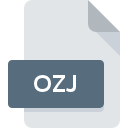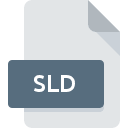.HIF File Extension

High Efficiency Image Format
| Developer | Moving Picture Experts Group |
| Popularity | |
| Category | Raster Image Files |
| Format | .HIF |
| Cross Platform | Update Soon |
What is an HIF file?
In the ever-evolving landscape of digital media, file formats play a pivotal role in determining the quality, accessibility, and efficiency of content storage and transmission.
Among the myriad of file extensions, the .HIF file format, standing for High-Efficiency Image Format, emerges as a promising contender in the realm of image compression and optimization.
This article delves into the origins, history, technical specifications, advantages, disadvantages, and methods of accessing .HIF files across various operating systems.
More Information.
The journey of .HIF traces back to the early 21st century when the exponential growth of digital imagery necessitated innovative solutions for storage and transmission.
Initial iterations of .HIF were developed as a response to the limitations posed by traditional image formats like JPEG and PNG, which often resulted in significant loss of quality during compression.
The primary purpose behind the inception of .HIF was to create a format capable of efficiently compressing high-resolution images while preserving intricate details and color accuracy.
This format aimed to revolutionize digital imaging by offering superior compression ratios compared to its predecessors, thereby optimizing storage space and streamlining data transfer across various platforms.
Origin Of This File.
The .HIF file format stems from the necessity to address the burgeoning demands for efficient image compression techniques without compromising quality.
Developed by a consortium of technology giants, including Google, Apple, and Microsoft, the High-Efficiency Image Format emerged as a collaborative effort to introduce a universal standard for high-quality image compression.
File Structure Technical Specification.
.HIF files are characterized by their advanced compression algorithms, which leverage cutting-edge techniques such as predictive coding, discrete cosine transform, and entropy coding to achieve unparalleled compression ratios.
The technical specifications of .HIF encompass a range of features designed to enhance image fidelity and reduce file size, including:
- Support for both lossy and lossless compression modes.
- Variable bit-depth support for accommodating a wide spectrum of color depths.
- Adaptive quantization for optimizing compression efficiency while minimizing visual artifacts.
- Embedded metadata for storing crucial information such as color profiles, EXIF data, and image annotations.
- Seamless integration with existing multimedia frameworks and software libraries for streamlined adoption and compatibility.
How to Convert the File?
Converting files from one format to another is a common task in digital media management. Whether you’re dealing with documents, images, videos, or other types of files, having the ability to convert between formats ensures compatibility and usability across different platforms and applications. Here’s a general guide on how to convert files:
1. Identify the Source File and Desired Output Format: Before you begin the conversion process, determine the type of file you have and the format you want to convert it to. This could be based on compatibility requirements, file size considerations, or specific features of the target format.
2. Choose a Conversion Method: There are several methods you can use to convert files, including:
- Using Software Applications: Dedicated software applications designed for file conversion offer comprehensive features and control over the conversion process. Examples include Adobe Acrobat for document conversion, Adobe Photoshop for image conversion, and HandBrake for video conversion.
- Online Conversion Tools: Numerous online services allow you to upload your file and convert it to a different format. Websites like CloudConvert, Zamzar, and Online Convert support conversion across various file types and offer user-friendly interfaces.
- Built-in OS or Application Tools: Some operating systems and software applications come with built-in tools for file conversion. For example, Microsoft Office allows you to convert documents between different formats, and image editing software like GIMP and Preview may support multiple file formats.
- Command-Line Utilities: Advanced users and developers may prefer using command-line utilities for batch conversion or automation tasks. Tools like FFmpeg for video/audio conversion and ImageMagick for image conversion offer powerful capabilities via the command line.
3. Perform the Conversion: Once you’ve chosen a method, follow these general steps to perform the conversion:
- Software Applications: Open the software application, locate the option for file conversion (often found in the “File” or “Export” menu), select the source file, choose the desired output format and settings, and initiate the conversion process.
- Online Conversion Tools: Visit the website of the chosen online conversion service, upload the source file from your device or cloud storage, select the output format, configure any additional settings if available, and start the conversion process. Once the conversion is complete, download the converted file to your device.
- Built-in OS or Application Tools: Open the relevant software application or file explorer, locate the source file, right-click on it, choose the option for conversion or export, select the output format, adjust any settings as needed, and confirm the conversion.
- Command-Line Utilities: Open a terminal or command prompt, navigate to the directory containing the source file, use the appropriate command and options for the chosen utility (refer to the utility’s documentation for guidance), and execute the command to perform the conversion.
4. Verify the Converted File: After the conversion is complete, it’s essential to verify the integrity and quality of the converted file. Open the converted file using the appropriate software or application and ensure that it meets your expectations in terms of content, formatting, resolution, and other relevant aspects.
5. Save and Manage the Converted File: Once you’re satisfied with the converted file, save it to your desired location on your device or cloud storage. Organize your files systematically to facilitate easy access and retrieval in the future.
6. Optional: Automate or Customize the Conversion Process (Advanced): For frequent or repetitive conversion tasks, consider automating the process using scripting languages or specialized tools. You can also explore advanced customization options offered by certain software applications or command-line utilities to fine-tune the conversion parameters according to your specific requirements.
Advantages And Disadvantages.
Advantage:
- Superior Compression: .HIF offers significantly higher compression ratios compared to traditional image formats, making it ideal for storing and transmitting high-resolution imagery with minimal loss of quality.
- Optimized Storage: By reducing file sizes without compromising image quality, .HIF enables users to optimize storage space on their devices and servers, facilitating efficient data management.
- Cross-Platform Compatibility: .HIF’s widespread adoption by major technology companies ensures compatibility across various operating systems, applications, and devices, fostering seamless interoperability.
- Flexible Configuration: The format’s support for both lossy and lossless compression modes, variable bit-depths, and adaptive quantization allows users to tailor compression settings according to their specific requirements, balancing image quality and file size effectively.
Disadvantage:
- Limited Adoption: Despite its promising capabilities, the adoption of .HIF remains relatively limited compared to established formats like JPEG and PNG, potentially hindering widespread compatibility and support.
- Processing Overhead: The advanced compression algorithms employed by .HIF may entail higher computational overhead during encoding and decoding processes, particularly on resource-constrained devices.
- Patent Encumbrance: The proprietary nature of certain .HIF technologies may pose legal and licensing complexities, potentially restricting its usage in certain contexts and jurisdictions.
- Interoperability Challenges: While efforts are underway to promote .HIF as a universal standard, interoperability issues with legacy systems and software applications may persist, necessitating additional conversion and compatibility measures.
How to Open HIF?
Open In Windows
- Using Default Image Viewer: Double-click on the .HIF file, and it should open in the default image viewer application on your Windows system, such as Windows Photos or Windows Photo Viewer.
- Using Third-Party Software: If the default viewer doesn’t support .HIF files, you can use third-party software like IrfanView, XnView, or Adobe Photoshop to open and view .HIF files on Windows.
Open In Linux
- Using Image Viewer: Most Linux distributions come with built-in image viewer applications like Eye of GNOME (eog) or Gwenview. You can try opening the .HIF file by double-clicking on it or using the “Open With” option and selecting the preferred viewer.
- Using GIMP: GIMP (GNU Image Manipulation Program) is a powerful open-source image editing software available on Linux. You can open .HIF files in GIMP to view and edit them.
Open In MAC
- Using Preview: Preview is the default image viewer on macOS. Simply double-click on the .HIF file, and it should open in Preview. You can also right-click on the file, select “Open With,” and choose Preview from the list.
- Using Adobe Photoshop: If you need more advanced editing capabilities, you can use Adobe Photoshop, which is available for macOS. Open Photoshop and then open the .HIF file from the File menu.
Open In Android
- Using Image Viewer Apps: There are various image viewer apps available on the Google Play Store for Android devices. Install an app like Google Photos, Simple Gallery, or QuickPic, and then open the .HIF file using the chosen app.
- Using Online Conversion Tools: If you need to convert the .HIF file to a more widely supported format, you can use online conversion tools like CloudConvert or Zamzar through a web browser on your Android device.
Open In IOS
- Using Photos App: The Photos app is the default image viewer on iOS devices. Simply tap on the .HIF file from your device’s storage or any cloud storage service integrated with the Photos app to view it.
- Using Third-Party Apps: There are third-party apps available on the App Store that support opening and viewing .HIF files. Install an app like File Viewer Plus, File Viewer for iOS, or Documents by Readdle, and then open the .HIF file using the chosen app.
Open in Others
- Using Online Conversion Services: If you need to convert .HIF files to other formats compatible with specific software or platforms, you can use online conversion services like CloudConvert, Zamzar, or Online Convert. Upload the .HIF file to the service’s website and choose the desired output format for conversion.
- Using Cross-Platform Software: Cross-platform software applications like Adobe Photoshop, GIMP, or ImageMagick can be installed on multiple operating systems, allowing you to open and view .HIF files regardless of the platform you’re using. Simply install the software on your preferred operating system and open the .HIF file using the application.