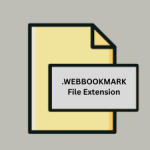.HTML File Extension

What is an HTML file?
The .HTML file extension stands for “HyperText Markup Language.” It is used to create and display webpages and web applications. HTML files are the backbone of most websites and contain the content and structure of a webpage, including text, images, links, and other elements.
More Information.
HTML’s initial purpose was to provide a way to structure and link documents on the internet. The early versions were simple and focused primarily on text and hyperlinks. Over time, HTML evolved to support more complex elements such as multimedia, forms, and scripting, which helped in creating richer web experiences.
Origin Of This File.
HTML was developed by Tim Berners-Lee in the late 1980s and early 1990s while working at CERN (European Organization for Nuclear Research). It was designed as a standard way to create and share documents over the World Wide Web. HTML has since evolved through multiple versions, with HTML5 being the latest major version.
File Structure Technical Specification.
- File Extension: .html
- MIME Type: text/html
- File Structure:
- Doctype Declaration: Defines the HTML version (e.g.,
<!DOCTYPE html>). - HTML Document: Contains
<html>,<head>, and<body>tags.<head>: Includes metadata, such as the document title and links to stylesheets.<body>: Contains the content of the webpage, including text, images, links, and other elements.
- HTML Tags: Used to structure and format content (e.g.,
<h1>,<p>,<a>,<img>).
- Doctype Declaration: Defines the HTML version (e.g.,
How to Convert the File?
Windows
- To PDF:
- Using Browser:
- Open the HTML file in a browser like Chrome or Edge.
- Go to
File>Print. - Select
Save as PDForMicrosoft Print to PDFas the printer. - Click
Printand choose the destination folder to save the PDF.
- Using Third-Party Software:
- Use a tool like Adobe Acrobat or a dedicated HTML-to-PDF converter.
- Open the tool and import the HTML file.
- Follow the tool’s instructions to convert and save the file as PDF.
- Using Browser:
- To Word Document:
- Using Browser:
- Open the HTML file in a browser.
- Copy the content (Ctrl+C) and paste it (Ctrl+V) into a Word document (Microsoft Word or similar).
- Using Online Converters:
- Use an online service like Zamzar or Convertio.
- Upload the HTML file and select Word Document (.docx) as the output format.
- Download the converted file.
- Using Browser:
Linux
- To PDF:
- Using Browser:
- Open the HTML file in a browser like Firefox or Chromium.
- Go to
File>Print. - Select
Print to Fileand choose PDF as the output format. - Click
Printand select the destination folder.
- Using Command Line:
- Install
wkhtmltopdfusing your package manager (sudo apt install wkhtmltopdffor Debian-based systems). - Run the command:
wkhtmltopdf input.html output.pdf.
- Install
- Using Browser:
- To Word Document:
- Using LibreOffice:
- Open LibreOffice Writer.
- Import the HTML file using
File>Open. - Save the document as a Word file using
File>Save Asand select.docxformat.
- Using Online Converters:
- Use an online service like Zamzar or Convertio.
- Upload the HTML file and select Word Document (.docx) as the output format.
- Download the converted file.
- Using LibreOffice:
MAC
- To PDF:
- Using Browser:
- Open the HTML file in Safari or Chrome.
- Go to
File>Print. - In the print dialog, click the
PDFbutton at the bottom left and selectSave as PDF. - Choose the destination folder and save.
- Using Preview:
- Open the HTML file in Safari.
- Print the page (Cmd+P).
- In the print dialog, select
Save as PDF.
- Using Browser:
- To Word Document:
- Using Pages:
- Open Pages and create a new document.
- Copy the content from the HTML file and paste it into the Pages document.
- Export the document as a Word file using
File>Export To>Word.
- Using Online Converters:
- Use an online service like Zamzar or Convertio.
- Upload the HTML file and select Word Document (.docx) as the output format.
- Download the converted file.
- Using Pages:
Android
- To PDF:
- Using a Browser App:
- Open the HTML file in a browser like Chrome.
- Tap the menu button and select
Print. - Choose
Save as PDFand save it to your desired location.
- Using Converter Apps:
- Install a converter app like HTML to PDF Converter from the Play Store.
- Open the app, select the HTML file, and convert it to PDF.
- Using a Browser App:
- To Word Document:
- Using Office Apps:
- Open Microsoft Word or Google Docs.
- Copy the content from the HTML file and paste it into the document.
- Save or export the document as a Word file.
- Using Online Converters:
- Use an online service like Zamzar or Convertio in your browser.
- Upload the HTML file and select Word Document (.docx) as the output format.
- Download the converted file.
- Using Office Apps:
iOS
- To PDF:
- Using Safari:
- Open the HTML file in Safari.
- Tap the Share button and select
Print. - Use the
Pinch Outgesture on the print preview to open the PDF preview. - Tap the Share button again and select
Save to Filesor another destination.
- Using Converter Apps:
- Install an app like PDF Converter.
- Open the app, select the HTML file, and convert it to PDF.
- Using Safari:
- To Word Document:
- Using Pages:
- Open Pages and create a new document.
- Copy the content from the HTML file and paste it into Pages.
- Export the document as a Word file using
Export>Word.
- Using Online Converters:
- Use an online service like Zamzar or Convertio in your browser.
- Upload the HTML file and select Word Document (.docx) as the output format.
- Download the converted file.
- Using Pages:
Others
- Online Converters:
- To PDF or Word Document:
- Use online services like Zamzar, Convertio, or Online2PDF.
- Upload the HTML file and choose the desired output format (PDF or Word).
- Download the converted file.
- To PDF or Word Document:
- Browser Extensions or Add-Ons:
- To PDF:
- Install a browser extension like “Save as PDF” for Chrome or Firefox.
- Open the HTML file and use the extension to save it as a PDF.
- To PDF:
Advantages And Disadvantages.
- Advantages:
- Universal Compatibility: Supported by all web browsers and devices.
- Easy to Learn: Simple syntax that is accessible for beginners.
- Flexible: Can be used in combination with CSS and JavaScript to create complex web pages.
- Interoperability: Works across different platforms and devices.
- Disadvantages:
- Static Nature: HTML alone cannot create dynamic content; JavaScript or server-side scripting is required.
- Limited Styling: Basic styling capabilities; often requires CSS for more advanced design.
- No Built-in Security: HTML files themselves do not have security features.
How to Open HTML?
Open In Windows
- Browsers: Google Chrome, Mozilla Firefox, Microsoft Edge, Internet Explorer
- Text Editors: Notepad, Notepad++, Sublime Text, Visual Studio Code
- Integrated Development Environments (IDEs): Visual Studio, Atom
Open In Linux
- Browsers: Firefox, Google Chrome, Chromium
- Text Editors: Gedit, Nano, Vim, Emacs, Visual Studio Code
- IDEs: Eclipse, NetBeans
Open In MAC
- Browsers: Safari, Google Chrome, Mozilla Firefox
- Text Editors: TextEdit, Sublime Text, Visual Studio Code
- IDEs: Xcode, Atom
Open In Android
- Browsers: Google Chrome, Firefox, Opera
- Text Editors: QuickEdit, Dcoder
- IDEs: AIDE, Termux (for advanced users)
Open In IOS
- Browsers: Safari, Google Chrome, Mozilla Firefox
- Text Editors: Textastic, Koder
- IDEs: Koder, Pythonista (for advanced users)
Open in Others
- Online Editors: CodePen, JSFiddle
- Cloud-based IDEs: Replit, Glitch