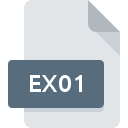.IMG File Extension

Disc Image Data File
| Developer | N/A |
| Popularity | |
| Category | Disk Image Files |
| Format | .IMG |
| Cross Platform | Update Soon |
What is an IMG file?
The .IMG file extension primarily denotes disc image data files, which are exact replicas of optical storage media like CDs, DVDs, or Blu-ray discs.
These files contain a binary copy of the entire contents of a disc, including the file system, boot sector, and all files and folders present on the original disc.
Essentially, they serve as digital representations of physical discs, allowing users to store, archive, and distribute disc contents in a convenient and portable manner.
More Information.
The history of the .IMG file extension is intertwined with the evolution of disc imaging technology. Initially, disc imaging was primarily used for backup and archival purposes.
It allowed users to create backups of their important discs, safeguarding against data loss due to disc damage or loss.
Additionally, disc imaging facilitated the distribution of software and multimedia content, enabling developers to package entire discs into a single digital file for easy dissemination.
Origin Of This File.
The concept of disc image files traces its origins back to the early days of computing when optical discs emerged as a popular medium for storing and distributing data.
As the need arose for efficient methods of duplicating and sharing disc contents, developers devised disc imaging techniques to create exact copies of discs in a digital format. The .IMG file extension emerged as one of the standard formats for storing such disc images.
File Structure Technical Specification.
.IMG file is a binary representation of the data stored on a disc. It encompasses the entire structure of the original disc, including the file system, partition table (if applicable), and individual files and directories.
The specific structure and technical specifications of .IMG files can vary depending on the type of disc being imaged and the software used to create the image.
Most .IMG files adhere to industry standards for disc formats such as ISO 9660 (for CDs) or UDF (for DVDs and Blu-ray discs).
How to Convert the File?
Converting .IMG files to other formats can be necessary for various reasons, such as compatibility with different software or to extract specific content from the disc image. Here’s a step-by-step guide on how to convert .IMG files:
- Identify Conversion Needs: Determine the reason for converting the .IMG file. Whether it’s for compatibility with specific software or to extract specific files, understanding your requirements is crucial.
- Choose Conversion Software: Select a conversion tool that supports .IMG files and offers the desired output format. Popular options include PowerISO, ImgBurn, and WinCDEmu for Windows, and Disk Utility or Toast Titanium for macOS.
- Install and Launch Conversion Software: Download and install the chosen conversion software on your computer. Once installed, launch the application to begin the conversion process.
- Select .IMG File: In the conversion software, locate and select the .IMG file you wish to convert. This can usually be done through a file browser or by dragging and dropping the .IMG file into the application window.
- Choose Output Format: Specify the desired output format for the converted file. Common formats include ISO, BIN/CUE, or other disc image formats supported by the conversion software.
- Configure Conversion Settings (if applicable): Depending on the conversion software, you may have the option to configure additional settings such as compression level, file system type, or other parameters. Adjust these settings according to your preferences.
- Initiate Conversion: Once you’ve selected the .IMG file and configured the conversion settings, initiate the conversion process. This may involve clicking a “Convert” or “Start” button within the software interface.
- Wait for Conversion to Complete: The conversion process may take some time, depending on the size of the .IMG file and the performance of your computer. Be patient and wait for the software to complete the conversion.
- Verify Converted File: Once the conversion is finished, verify the converted file to ensure it was created successfully. Check for any errors or discrepancies to ensure the integrity of the converted data.
- Use Converted File as Needed: The converted file is now ready for use. Depending on the output format chosen, you can now open, mount, or manipulate the converted file using compatible software or tools.
Advantages And Disadvantages.
One of the key advantages of .IMG files is their ability to accurately preserve the contents of a disc in a digital format.
This makes them invaluable for tasks such as disc replication, data recovery, and software distribution. Additionally, .IMG files are relatively compact compared to the original discs, making them easier to store and share.
.IMG files also have their limitations. One major drawback is their lack of compatibility with certain operating systems and software applications.
While many popular disc imaging tools support the .IMG format, some platforms may require additional software or plugins to work with these files.
Because .IMG files contain a binary copy of the entire disc, they can be quite large, especially for DVDs and Blu-ray discs with high capacities.
How to Open IMG?
Open In Windows
- Daemon Tools: Daemon Tools is a popular choice for mounting disc images on Windows. After installing Daemon Tools, right-click on the Daemon Tools icon in the system tray, select “Virtual Devices,” and then “Mount Image.” Choose your .IMG file to mount it as a virtual drive.
- PowerISO: PowerISO is another versatile tool for handling disc images on Windows. Launch PowerISO, click on the “Mount” button in the toolbar, and select your .IMG file to mount it as a virtual drive.
Open In Linux
Open In MAC
- Disk Utility: Disk Utility is a built-in utility on macOS for managing disks and disk images. Open Disk Utility (located in the Applications > Utilities folder), click on “File” > “Open Disk Image,” and select your .IMG file to mount it.
- Finder: You can also mount .IMG files directly from Finder. Simply double-click on the .IMG file, and macOS will automatically mount it as a virtual disk.
Open In Android
- File Manager Apps: Android file manager apps such as ES File Explorer or Solid Explorer support mounting .IMG files. Navigate to the location of your .IMG file within the file manager app, then tap on it to mount it as a virtual drive.
- Virtual Drive Apps: Some virtual drive apps available on the Google Play Store allow you to mount .IMG files directly on your Android device. Install one of these apps, then use it to mount your .IMG file.
Open In IOS
- File Explorer Apps: iOS file explorer apps like FileExplorer or Documents by Readdle support opening .IMG files. Transfer your .IMG file to your iOS device using iTunes or iCloud Drive, then use the file explorer app to navigate to the file and open it.
- Third-Party Apps: Certain third-party apps available on the App Store may offer support for opening .IMG files. Search for virtual drive or disk image apps on the App Store to find compatible options.