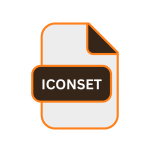.IN File Extension

Autoconf Input File
| Developer | GNU Project |
| Popularity | |
| Category | Developer Files |
| Format | .IN |
| Cross Platform | Update Soon |
What is an IN file?
File extensions play a crucial role in identifying and understanding the type and purpose of various files on our computers.
.IN is one such file extension that may not be as well-known as some others, but it serves a specific function in the realm of software development and configuration management.
In this comprehensive article, we will delve into the origins, history, technical specifications, advantages, disadvantages, and methods for opening and converting .IN files.
More Information.
Autoconf was first developed in the late 1980s by David MacKenzie, and it has since become an essential tool for software developers and system administrators.
The .IN files were introduced as part of Autoconf to allow developers to write configuration scripts in a human-readable and portable manner.
These files contain Autoconf macros, which are used to detect system features and customize the software build process accordingly.
Origin Of This File.
The .IN file extension is primarily associated with Autoconf, a widely used tool in the open-source software community for configuring and generating Makefiles and other scripts.
Autoconf is a part of the GNU Build System, and .IN files are crucial components of this system.
File Structure Technical Specification.
.IN files are plain text files with a specific structure. They typically include Autoconf macros, which consist of a series of commands and checks to determine the presence or absence of certain features or dependencies on the host system.
These macros are written in the M4 macro language, a powerful and flexible tool for text processing.
How to Convert the File?
Converting a .IN file typically involves changing its format or content to serve a different purpose or be compatible with other software or systems.
Since .IN files are typically used as input files for Autoconf, there may not be a standard conversion process for these files.
Here are some general steps you can follow if you need to convert or repurpose a .IN file:
Determine the Conversion Goal: Before starting the conversion process, you should have a clear understanding of why you need to convert the .IN file. Identify the desired format or purpose of the converted file.
Backup the Original File: Always create a backup copy of the original .IN file before attempting any conversion. This ensures that you can revert to the original state if needed.
Review the Content: Open the .IN file in a text editor and review its content. Understand the structure and the specific information it contains, as this will help you determine how to proceed with the conversion.
Choose a Conversion Tool or Method: The choice of conversion tool or method will depend on your specific conversion goal. Here are some common scenarios and corresponding methods:
- Change File Extension: If you simply need to change the file extension without altering the content, you can rename the file by right-clicking it and selecting “Rename.” Ensure that the new extension reflects the intended format (e.g., ‘.txt’, ‘.cfg’, etc.).
- Modify Content: If you need to make changes to the content of the .IN file, open it in a text editor, make the necessary modifications, and save the file with the same .IN extension.
- Convert to Another Configuration Format: If you want to convert the .IN file to a different configuration format, such as JSON or XML, you’ll need to write a custom script or use a conversion tool that can parse the .IN format and generate the desired output format.
- Use Third-Party Software: Depending on the specific use case, there may be third-party software or utilities available that can assist in the conversion. For example, if the .IN file contains data that needs to be imported into a database, you might use a database migration tool.Test the Converted File: After performing the conversion, open the converted file in the intended software or system to ensure that it functions as expected. Check for any formatting or data integrity issues.
Keep Documentation: It’s essential to maintain documentation of the conversion process, especially if it involves custom scripts or tools. Document the steps taken, the purpose of the conversion, and any specific instructions for using the converted file.
Maintain Version Control: If the .IN file is part of a software project under version control (e.g., Git), ensure that you commit both the original and converted versions to maintain a history of changes.
Consider Automation: If you anticipate the need for frequent conversions of .IN files, you may want to automate the process by writing scripts or using automation tools to streamline the conversion tasks.
Advantages And Disadvantages.
Advantage:
- Portability: .IN files allow developers to write platform-independent configuration scripts, ensuring that their software can be compiled and run on various operating systems.
- Automation: Autoconf simplifies the process of configuring software builds by automatically detecting system features and generating necessary scripts.
- Reusability: Autoconf macros can be reused in multiple projects, saving developers time and effort.
Disadvantage:
- Learning Curve: Understanding and writing Autoconf macros can be challenging for beginners.
- Overhead: Autoconf adds some complexity to the build process, which can be seen as unnecessary for simple projects.
- Limited Scope: Autoconf is primarily used for C and C++ projects, which may not suit all programming languages.
How to Open IN?
Open In Windows
Double-click the .IN file, and it should open in the default text editor, such as Notepad or Notepad++.
Open In Linux
Use a text editor like Gedit or Kate to open the .IN file by double-clicking it or using terminal commands like gedit filename.IN.
Open In MAC
Double-clicking the .IN file should open it in the default text editor, TextEdit.
Open In Android
Android devices don’t natively open .IN files. You may need to transfer the file to a computer or use a compatible text editor app if one is available.
Open In IOS
iOS devices do not natively open .IN files. To view or edit the content, you can transfer the file to a computer or use a compatible app if available.
Open in Others
For other operating systems or platforms, opening .IN files would depend on the available text editors or software.
Ensure you have a compatible text editor to view and edit the file. If not, consider using a cross-platform code editor like Visual Studio Code.