.IPROJECT File Extension
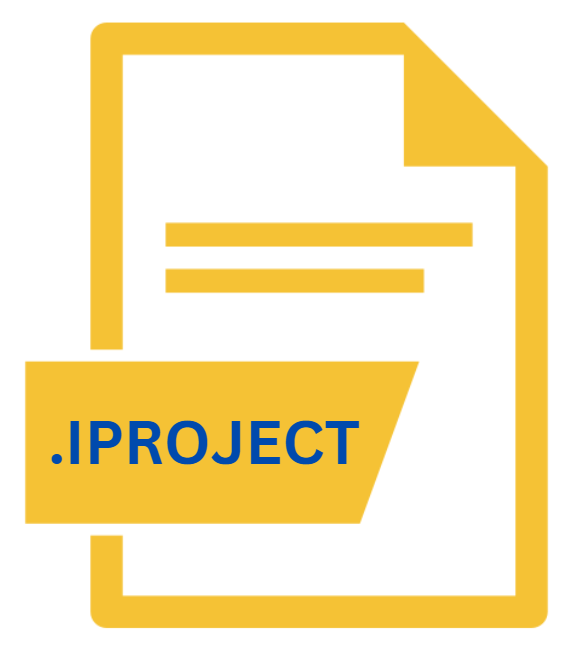
iClone Project File
| Developer | Reallusion |
| Popularity | |
| Category | Data Files |
| Format | .IPROJECT |
| Cross Platform | Update Soon |
What is an IPROJECT file?
.IPJROJECT files are associated with iClone, a powerful 3D animation software developed by Reallusion. These files contain project data created within the iClone environment, including various elements such as 3D models, animations, scenes, lighting setups, and more.
Essentially, .IPROJECT files serve as the primary storage format for iClone projects, encapsulating all the necessary information to recreate a particular animation or scene.
More Information.
When iClone was initially launched, it aimed to provide users with a user-friendly yet powerful tool for creating 3D animations and virtual environments.
The introduction of .IPROJECT files facilitated the organization and storage of these projects, allowing users to save their work in a format that preserved all the intricate details and settings of their creations.
This simplified the workflow for animators and designers, enabling them to focus more on creativity and less on technicalities.
Origin Of This File.
The .IPROJECT file extension emerged alongside the development of iClone, which was first introduced by Reallusion in 2005. As the software evolved over the years, so did the capabilities and complexity of the .IPROJECT files.
These files became integral to the iClone ecosystem, serving as the backbone for storing and managing projects created by users.
File Structure Technical Specification.
.IPROJECT files are essentially archives that store various components of an iClone project. These components may include:
- Scene Data: Information about the layout of the scene, including the placement of objects, cameras, lights, etc.
- Asset References: References to external assets used in the project, such as 3D models, textures, audio files, etc.
- Animation Data: Keyframes, motion clips, and other animation-related information.
- Settings and Preferences: Custom settings and preferences are applied within the iClone environment.
- Timeline Information: Data related to the timeline, including the sequencing of events and actions.
The .IPROJECT file format is proprietary to iClone and is not meant to be directly edited by users outside of the software. Users can interact with .IPROJECT files through the iClone interface, where they can open, modify, and save their projects.
How to Convert the File?
Converting .IPROJECT files, which are specific to iClone, into other formats involve exporting the elements of the project individually.
While .IPROJECT files are meant for use within iClone, exporting allows users to utilize their work in other 3D animation software or share it with collaborators who may not have access to iClone. Here’s a detailed guide on how to convert .IPROJECT files:
1. Open the iClone Project: Launch iClone software on your Windows computer and open the .IPROJECT file you wish to convert. Navigate to the File menu and select “Open” to locate and load your project.
2. Export Individual Elements: Once your project is open, you can begin exporting the elements you want to convert. Commonly exported elements include:
- 3D Models: Select the desired 3D model in your project, right-click on it, and choose the “Export” option. Select a compatible format such as FBX or OBJ.
- Animations: If you have animations in your project, go to the Animation tab, select the desired animation clip, right-click, and choose “Export Motion” or “Export Animation.” Again, select a compatible format like BVH.
- Textures and Materials: Textures and materials used in your project can also be exported individually. Right-click on the texture/material and select “Export,” choosing a suitable image format like PNG or JPG.
3. Adjust Export Settings: Depending on the chosen export format, you may need to adjust settings such as scale, resolution, frame rate, etc., to ensure compatibility with the target software or platform.
4. Save Exported Files: After configuring export settings, specify the destination folder where you want to save the exported files. Provide meaningful names to facilitate organization and identification.
5. Repeat for Additional Elements: If your project contains multiple elements such as different models, animations, or textures, repeat the export process for each element individually.
6. Verify Exported Files: Once all desired elements are exported, navigate to the destination folder and verify that the exported files are present and intact. Check for any errors or missing components that may require re-exporting.
7. Use Converted Files: Now that you have successfully converted the elements of your .IPROJECT file into compatible formats, you can import them into other 3D animation software or share them with collaborators as needed.
Advantages And Disadvantages.
Advantages:
- Comprehensive Storage: .IPROJECT files encapsulate all project-related data, ensuring that nothing is lost or misplaced.
- Ease of Collaboration: Sharing .IPROJECT files allow multiple users to collaborate on the same project, facilitating teamwork and creativity.
- Version Control: By saving projects as .IPROJECT files, users can easily revert to previous versions if needed, providing a form of built-in version control.
- Efficient Workflow: The use of .IPROJECT files streamline the animation creation process, allowing users to focus on their creative vision without worrying about technical details.
Disadvantages:
- Proprietary Format: .IPROJECT files can only be opened and edited using iClone software, limiting interoperability with other 3D animation tools.
- Dependency on Software: Users must have access to iClone to work with .IPROJECT files, which may pose challenges if collaborators or clients do not use the same software.
- File Size: Complex projects saved as .IPROJECT files may result in large file sizes, making sharing and storage more cumbersome.
- Compatibility Issues: Different versions of iClone may have varying levels of compatibility with .IPROJECT files, potentially leading to issues when transferring projects between versions.
How to Open IPROJECT?
Open In Windows
- If you are using a Windows computer, opening .IPROJECT files are straightforward. Simply double-click on the .IPROJECT file, and it should automatically open in iClone, provided you have the software installed.
Open In Linux
- Virtualization: Linux users can follow a similar approach to macOS users by running iClone within a Windows virtual machine using software such as VirtualBox or VMware Workstation.
- Compatibility Layers: Alternatively, Linux users can utilize compatibility layers like Wine to run iClone directly on their Linux system. Install iClone using Wine and then open .IPROJECT files within the Wine environment.
Open In MAC
- Using Virtualization: macOS users can run iClone on their system by utilizing virtualization software such as Parallels Desktop or VMware Fusion. Install a Windows virtual machine on your macOS system and then install iClone within the virtual machine to open .IPROJECT files.
- Using Compatibility Layers: Another option for macOS users is to use compatibility layers like Wine or CrossOver. These tools allow you to run select Windows applications directly on macOS without the need for a virtual machine. Install iClone using Wine or CrossOver and then open .IPROJECT files as you would on a Windows system.













