.JPGW File Extension
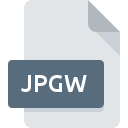
What is an JPGW file?
A .JPGW file is a type of world file used to georeference .JPG (JPEG) images. These files are commonly used in Geographic Information Systems (GIS) to provide spatial information to an image file, allowing it to be placed accurately in the real world. The .JPGW file contains plain text with coordinate information that maps the image to a specific location on the Earth’s surface.
More Information.
The concept of world files, including .JPGW, dates back to the early developments of GIS technology. Initially, these files were used to accompany raster images to provide essential information for georeferencing. The primary purpose was to enable the integration of various raster images into GIS software, facilitating accurate mapping and spatial analysis.
Origin Of This File.
The .JPGW file extension originates from the need to georeference raster images, particularly JPEG images. This need arose within the GIS community as a way to bridge the gap between standard image formats and spatial data.
File Structure Technical Specification.
A .JPGW file typically contains six lines of plain text, each representing a specific piece of information necessary for georeferencing:
- Line 1: x-dimension pixel size (width of each pixel in map units)
- Line 2: Rotation term (usually 0 if the image is north-up)
- Line 3: Rotation term (usually 0 if the image is north-up)
- Line 4: y-dimension pixel size (height of each pixel in map units, usually negative)
- Line 5: x-coordinate of the center of the upper-left pixel
- Line 6: y-coordinate of the center of the upper-left pixel
How to Convert the File?
Windows
- Using QGIS:
- Open QGIS.
- Load your .JPG image by going to
Layer>Add Layer>Add Raster Layer. - Once the image is loaded, go to
Raster>Georeferencer. - In the Georeferencer, load your .JPG image.
- Set the coordinate system and add ground control points (GCPs).
- Once done, click
File>Start Georeferencing. - The .JPGW file will be created in the same directory as your .JPG image.
- Using ArcGIS:
- Open ArcGIS Pro or ArcMap.
- Add the .JPG image to the map.
- Use the Georeferencing toolbar to add control points.
- After georeferencing, save the image with the world file.
- The .JPGW file will be created along with the .JPG image.
- Using GDAL:
- Open Command Prompt.
- Use the
gdal_translatecommand with the-co worldfile=yesoption. - Example:
gdal_translate -co worldfile=yes input.jpg output.jpg
Linux
- Using QGIS:
- Follow the same steps as in the Windows section for QGIS.
- Using GDAL:
- Open Terminal.
- Use the
gdal_translatecommand with the-co worldfile=yesoption. - Example:
gdal_translate -co worldfile=yes input.jpg output.jpg
- Using GRASS GIS:
- Open GRASS GIS.
- Import the .JPG image using
r.in.gdal. - Set the region and georeference the image using
g.gui.gcp. - Export the image with
r.out.gdal, which can create the .JPGW file.
Mac
- Using QGIS:
- Follow the same steps as in the Windows section for QGIS.
- Using GDAL:
- Open Terminal.
- Use the
gdal_translatecommand with the-co worldfile=yesoption. - Example:
gdal_translate -co worldfile=yes input.jpg output.jpg
- Using ArcGIS Pro (via virtualization or Boot Camp):
- Follow the same steps as in the Windows section for ArcGIS.
Android
- Using Mobile GIS Apps:
- Currently, there are no direct tools on Android to create .JPGW files. However, you can use desktop GIS software to create the .JPGW file and then transfer it to your Android device.
- Using Remote Desktop Apps:
- Use a remote desktop app to access your desktop GIS software from your Android device and create the .JPGW file as described in the Windows or Mac sections.
iOS
- Using Mobile GIS Apps:
- Similar to Android, there are no direct tools on iOS to create .JPGW files. Use desktop GIS software to create the .JPGW file and then transfer it to your iOS device.
- Using Remote Desktop Apps:
- Use a remote desktop app to access your desktop GIS software from your iOS device and create the .JPGW file as described in the Windows or Mac sections.
Others
- Using Web-based GIS Applications:
- Some online GIS platforms may offer tools to georeference images and create world files. You will need to check the specific platform’s documentation for details.
- Examples include ArcGIS Online, Mapbox, and Google Earth Engine.
Advantages And Disadvantages.
Advantages:
- Georeferencing: Allows standard JPEG images to be used in GIS applications.
- Simplicity: The plain text format is easy to read and understand.
- Interoperability: Compatible with various GIS software.
Disadvantages:
- Limited to Raster Images: Only works with raster images and not vector data.
- Separate File: Requires the presence of both the .JPG and .JPGW files together for georeferencing.
How to Open JPGW?
Open In Windows
- QGIS: Open-source GIS software.
- ArcGIS: Commercial GIS software.
- Global Mapper: GIS software for data viewing and analysis.
Open In Linux
- QGIS: Open-source GIS software available for Linux.
- GDAL: Command-line tools for geospatial data.
- GRASS GIS: Open-source GIS software.
Open In MAC
- QGIS: Open-source GIS software available for macOS.
- ArcGIS Pro: Available through virtualization or dual-boot setups.
- GDAL: Command-line tools for geospatial data.
Open In Android
- Locus Map: A GPS navigation and map app that supports GIS data.
- Mappt: A mobile GIS and data collection app.
Open In IOS
- QField: A mobile GIS app that integrates with QGIS.
- GIS Kit: A professional GIS mapping app.
Open in Others
Web-based GIS Applications: Online platforms such as ArcGIS Online can support georeferenced images with appropriate configuration.













