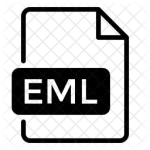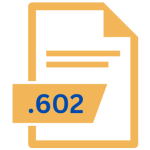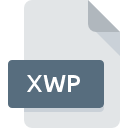.LST File Extension
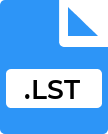
Data List
| Developer | N/A |
| Popularity | |
| Category | Text Files |
| Format | .LST |
| Cross Platform | Update Soon |
What is an LST file?
.LST files are text-based files that contain lists of data or information. They are utilized by various applications to store and organize lists, configurations, or other structured data.
The versatility of .LST files allows them to serve multiple purposes across different software and systems.
More Information.
Initially, .LST files were primarily used in programming environments as a means to compile and manage lists of instructions, variables, or data points.
Over time, their usage expanded to include various applications in different domains such as database management, software configuration, and more.
Origin Of This File.
The .LST file extension has been in use since the early days of computing. It emerged as a simple and efficient method to store lists of data, providing an organized structure for easy access and retrieval.
File Structure Technical Specification.
.LST files commonly consist of plain text, where each line typically represents an entry in the list. They can contain various types of data, including text strings, numerical values, or references to other files or resources.
However, the specific structure and content within .LST files can vary depending on the software or purpose for which they are created.
How to Convert the File?
Certainly! Converting .LST files to other formats can be done using various methods across different operating systems. Here’s how you can convert them on different platforms:
How to Convert .LST Files:
Windows:
- Using Notepad or Text Editor:
-
- Open the .LST file using Notepad or any text editor.
- Select “File” > “Save As.”
- Choose the desired format (e.g., .TXT or .CSV) from the “Save as type” dropdown.
- Click “Save” to convert and save the file in the chosen format.
Linux:
- Using Command Line (Terminal):
-
- Utilize command-line tools like sed or awk to manipulate the .LST file.
- For instance, to convert to .TXT format, you can use a command like:
- This command takes the content of input.lst and saves it as output.txt.
Mac:
- Using Text Editor:
-
- Open the .LST file with a text editor like TextEdit or Atom.
- Select “File” > “Save As” and choose the desired format (e.g., .TXT or .CSV).
- Save the file in the selected format by clicking “Save.”
Android:
- Using File Editor Apps:
-
- Install a file editor app from the Play Store (e.g., Jota Text Editor, QuickEdit Text Editor).
- Open the .LST file in the chosen app.
- Save or export the file in a different format (if supported by the app), such as .TXT or .CSV.
iOS:
Using File Editor Apps:
- Install a file editor app from the App Store (e.g., Textastic, iEditor).
- Open the .LST file in the chosen app.
- Save or export the file in a different format (if supported by the app), such as .TXT or .CSV.
Advantages And Disadvantages.
Advantages:
- Simplified organization of data in a textual format
- Ease of creation and editing using basic text editors
- Compatibility across different platforms and applications
Disadvantages:
- Lack of standardized structure, leading to potential compatibility issues between different software
- Limited support for advanced data structures or functionalities compared to other file formats
How to Open LST?
Open In Windows
Using Notepad or Text Editors:
- Double-click on the .LST file. If Notepad is associated with the .LST extension, it will open automatically.
- Alternatively, right-click on the file, select “Open with,” and choose a text editor like Notepad, Notepad++, or WordPad.
Open In Linux
Using Terminal or Text Editors:
- Open a terminal window and navigate to the directory containing the .LST file.
- Use commands like nano, vim, or gedit followed by the file name to open and view the .LST file in the respective text editors.
Open In MAC
Using Text Editors:
- Double-click on the .LST file. It might open in TextEdit or another associated text editor.
- If not, right-click on the file, select “Open with,” and choose a text editor like TextEdit, Sublime Text, or Atom.
Open In Android
Using File Editor Apps:
- Install a file editor app from the Play Store (e.g., Jota Text Editor, QuickEdit Text Editor).
- Open the file explorer or the app and navigate to the .LST file. Tap to open it within the chosen file editor app.
Open In IOS
Using File Editor Apps:
- Install a file editor app from the App Store (e.g., Textastic, iEditor).
- Access the file within the app by importing it or locating it in the file explorer of the app.
Open in Others
Text Editors and Compatible Software:
- For other platforms or devices, .LST files can typically be opened using text editors that support plain text formats.
- Ensure compatibility by selecting a text editor or software capable of handling text-based files. This might include online text editors, cross-platform text editors, or specialized software designed for handling various file formats.