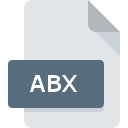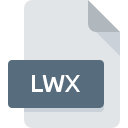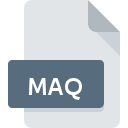.LUMINAR File Extension

Luminar 4 Catalog Database
| Developer | Skylum Software |
| Popularity | |
| Category | Database Files |
| Format | .LUMINAR |
| Cross Platform | Update Soon |
What is an LUMINAR file?
In the realm of digital photography, efficient organization and seamless editing are paramount. Enter the .LUMINAR file extension, a critical component of Skylum’s Luminar 4 software.
This article delves into the origins, structure, conversion methods, and compatibility of .LUMINAR files, shedding light on their significance in the world of photography.
More Information.
The inception of Luminar 4 marked a significant advancement in photo editing technology. With its AI-powered tools and innovative features, Luminar 4 revolutionized the way photographers approached image enhancement.
The .LUMINAR file extension was introduced to serve as the proprietary catalog database format for Luminar 4, storing crucial information about image edits, metadata, and organizational structure.
Origin Of This File.
The .LUMINAR file extension is intimately tied to Luminar 4, a versatile photo editing software developed by Skylum.
First released in 2016, Luminar quickly gained popularity among photographers for its intuitive interface and powerful editing capabilities. As the software evolved, so did its file format, leading to the birth of the .LUMINAR extension.
File Structure Technical Specification.
.LUMINAR file is a structured database that encapsulates various elements essential for managing and editing photos within Luminar 4. The file structure typically consists of tables and fields that store information such as:
- Image Metadata: Including details like camera settings, date, and location.
- Editing History: A chronological record of all adjustments made to an image.
- Custom Presets: User-defined editing presets for quick application to other photos.
- Organization Data: Tags, ratings, and other metadata used for sorting and categorizing images.
- Preview Thumbnails: Low-resolution previews of images for faster browsing within the software.
The technical specifications of .LUMINAR files are proprietary to Skylum and may evolve with each software update to accommodate new features and optimizations.
How to Convert the File?
Converting .LUMINAR files to other formats may be necessary to accommodate specific workflows or compatibility requirements.
While direct conversion to standard image formats like JPEG or TIFF is not supported, users can export edited photos from Luminar in various formats. To convert a .LUMINAR file:
- Open the desired image in Luminar 4.
- Make any final adjustments or edits as needed.
- Choose the “Export” option from the File menu.
- Select the desired file format and adjust export settings as necessary.
- Click “Export” to save the edited image in the chosen format.
While this process allows users to create standalone image files from .LUMINAR projects, it does not preserve the full editing history or metadata contained within the original .LUMINAR file.
Advantages And Disadvantages.
Advantages:
- Comprehensive Editing History: .LUMINAR files retain a detailed history of all edits, allowing users to revisit and fine-tune adjustments at any time.
- Efficient Organization: The database structure enables robust organization and tagging capabilities, facilitating streamlined photo management.
- Portability: .LUMINAR files can be easily transferred between devices or shared with collaborators, ensuring consistency across workflows.
Disadvantages:
- Dependency on Luminar Software: .LUMINAR files can only be fully accessed and edited within Luminar 4 or later versions, limiting interoperability with other software.
- Potential for Data Loss: Corruption or mishandling of .LUMINAR files can result in loss of editing history and metadata, impacting the integrity of image assets.
- Limited Compatibility: While Luminar is available on both macOS and Windows platforms, users of other operating systems may face challenges accessing .LUMINAR files without emulation or alternative software solutions.
How to Open LUMINAR?
Open In Windows
- If you haven’t already, download and install Luminar software from the Skylum website.
- Launch Luminar on your Windows PC.
- In Luminar, navigate to the File menu and select “Open Catalog”.
- Browse to the location of your .LUMINAR file and select it to open.
Open In Linux
- Since Luminar does not have a native Linux version, you can explore compatibility options such as running Windows emulators like Wine.
- Install Wine on your Linux system if you haven’t already.
- Download the Windows version of Luminar from the Skylum website.
- Right-click on the Luminar installer file, select “Open with Wine Windows Program Loader” to install Luminar.
- Once installed, follow the steps for opening .LUMINAR files as described for Windows.
Open In MAC
- Luminar is natively compatible with macOS.
- If you haven’t already, download and install Luminar from the Skylum website or the Mac App Store.
- Launch Luminar on your Mac.
- Navigate to the File menu and select “Open Catalog”.
- Locate your .LUMINAR file and select it to open within Luminar.
Open In Android
- As of the latest update, Luminar does not have an Android version, and there is no native support for .LUMINAR files on Android devices.
- To view or edit .LUMINAR files on Android, consider exporting images from Luminar in a compatible format such as JPEG or PNG, and then use a photo editing app available on the Google Play Store.
Open In IOS
- Similarly, Luminar does not have an iOS version, and there is no native support for .LUMINAR files on iOS devices.
- To access .LUMINAR files on your iPhone or iPad, export edited images from Luminar in a compatible format such as JPEG or PNG, and then use a photo viewing or editing app from the App Store.