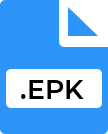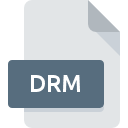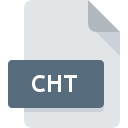.MGL File Extension

Age of Empires 2 Replay File
| Developer | Microsoft |
| Popularity | |
| Category | Game Files |
| Format | .MGL |
| Cross Platform | Update Soon |
What is an MGL file?
The .MGL file extension is associated with Age of Empires II, a popular real-time strategy game developed by Ensemble Studios and published by Microsoft. These files store replay data of games, allowing players to review and analyze past matches to improve their strategies or enjoy memorable moments.
More Information.
The initial purpose of the .MGL file was to provide a way for players to save their game sessions and watch them later. This was particularly useful in the context of competitive play, where analyzing one’s own games and those of others could provide significant strategic insights. Over time, the functionality of replays became an important aspect of the game’s community, aiding in the development of guides, tutorials, and competitive analysis.
Origin Of This File.
The .MGL file format was introduced by Ensemble Studios as a part of the game’s feature set to enhance the player experience by enabling the recording and playback of gameplay sessions. This feature was aimed at both casual players and competitive gamers who wanted to review their performance or share games with others.
File Structure Technical Specification.
An .MGL file is a binary file that contains data related to game events, player actions, and game state changes. It does not store video data; instead, it records commands and events, which the game engine uses to reconstruct the match during playback.
- Header: Contains metadata about the replay, such as the game version, map details, and players involved.
- Game Events: A sequential log of actions taken by players, including unit movements, building constructions, and resource collections.
- State Updates: Periodic snapshots of the game state to ensure accurate replay synchronization.
- Checksum: Ensures data integrity and helps detect any corruption in the replay file.
How to Convert the File?
Windows
- Install Age of Empires II:
- Ensure Age of Empires II is installed on your computer.
- Install a Screen Recording Tool:
- Download and install a screen recording software like OBS Studio, FRAPS, or Bandicam.
- Play the Replay:
- Open Age of Empires II.
- Navigate to the “Recorded Games” section and select the .MGL file to play the replay.
- Start Recording:
- Launch your screen recording software.
- Configure it to capture the game window or the entire screen.
- Start recording before you play the replay.
- Save the Recording:
- Once the replay has finished, stop the recording.
- Save the recorded video in your desired format (e.g., MP4).
Linux
- Install Wine and Age of Empires II:
- Install Wine from your package manager.
- Use Wine to install Age of Empires II.
- Install a Screen Recording Tool:
- Install a screen recording software like OBS Studio.
- Play the Replay:
- Open Age of Empires II through Wine.
- Navigate to the “Recorded Games” section and select the .MGL file.
- Start Recording:
- Launch OBS Studio.
- Configure it to capture the Wine application window or your entire desktop.
- Start recording before you play the replay.
- Save the Recording:
- Stop the recording after the replay ends.
- Save the video in a format like MP4.
macOS
- Install Wine or Use a Virtual Machine:
- Install Wine via Homebrew or use a virtual machine with Windows.
- Install Age of Empires II using Wine or within the virtual machine.
- Install a Screen Recording Tool:
- Download and install OBS Studio or use the built-in QuickTime Player for basic recording.
- Play the Replay:
- Open Age of Empires II through Wine or your virtual machine.
- Go to the “Recorded Games” section and select the .MGL file.
- Start Recording:
- Open your screen recording tool.
- Configure it to capture the game window or the entire screen.
- Begin recording before starting the replay.
- Save the Recording:
- Stop the recording once the replay is complete.
- Save the file in a video format such as MP4.
Android
- Remote Desktop Setup:
- Use a remote desktop application like TeamViewer or AnyDesk to connect to a PC with Age of Empires II installed.
- Install a Screen Recording App:
- Download a screen recording app from the Google Play Store, like AZ Screen Recorder.
- Play the Replay:
- Connect to the PC via the remote desktop app.
- Open Age of Empires II on the PC and navigate to the “Recorded Games” section.
- Start Recording:
- Start the screen recording app on your Android device.
- Begin recording the remote desktop session.
- Save the Recording:
- Stop the recording after the replay finishes.
- Save the video in a common format like MP4.
iOS
- Remote Desktop Setup:
- Use a remote desktop application like TeamViewer or AnyDesk to connect to a PC with Age of Empires II installed.
- Use Built-in Screen Recording:
- Enable the built-in screen recording feature on your iOS device from the Control Center.
- Play the Replay:
- Connect to the PC via the remote desktop app.
- Open Age of Empires II on the PC and navigate to the “Recorded Games” section.
- Start Recording:
- Start the screen recording from the Control Center on your iOS device.
- Begin recording the remote desktop session.
- Save the Recording:
- Stop the recording after the replay ends.
- Save the video, which will be available in your Photos app.
Other Platforms
For other platforms not natively supporting Age of Empires II:
- Remote Desktop Setup:
- Use a remote desktop application to connect to a computer (Windows, macOS, or Linux with Wine) that has Age of Empires II installed.
- Install a Screen Recording Tool on the Remote PC:
- Ensure the remote PC has a screen recording tool like OBS Studio installed.
- Play the Replay:
- Use the remote desktop connection to navigate to the “Recorded Games” section on the remote PC and play the .MGL file.
- Start Recording:
- Initiate the screen recording on the remote PC.
- Save the Recording:
- Stop the recording after the replay completes.
- Save the recorded video file on the remote PC.
Advantages And Disadvantages.
Advantages:
- Small File Size: Since .MGL files store commands rather than video data, they are relatively small.
- Detailed Analysis: Allows for in-depth review of gameplay decisions and strategies.
- Community Sharing: Facilitates sharing and discussing games within the community.
Disadvantages:
- Dependent on Game Version: Replays may become incompatible with new game updates or patches.
- Limited Compatibility: Can only be opened with Age of Empires II, limiting its use outside the game.
How to Open MGL?
Open In Windows
- Install Age of Empires II.
- Launch the game.
- Navigate to the “Recorded Games” section.
- Select and open the .MGL file to view the replay.
Open In Linux
- Use Wine to install and run Age of Empires II.
- Follow the same steps as on Windows to open the .MGL file within the game.
Open In MAC
- Use Wine or a virtual machine to install Age of Empires II.
- Open the game and access the “Recorded Games” section to view the replay.
Open In Android
- Install an Android version of Age of Empires II, if available.
- If not available, use a remote desktop application to access a computer with the game installed and follow the Windows steps.
Open In IOS
- Check for an iOS version of Age of Empires II.
- Alternatively, use a remote desktop application to connect to a computer with the game installed and follow the Windows steps.
Open in Others
For platforms where Age of Empires II is not natively supported, using a remote desktop application to connect to a compatible system (Windows, macOS, or Linux with Wine) remains the primary solution.