.MIGRATEDAPLIBRARY File Extension
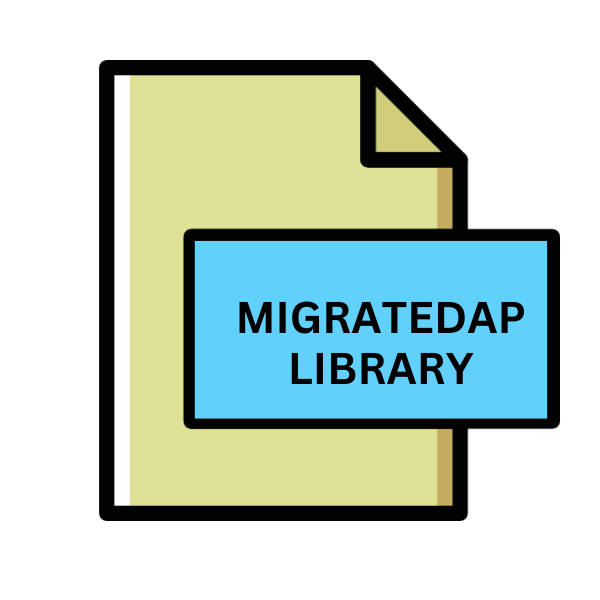
Migrated Aperture Library
| Developer | Apple |
| Popularity | |
| Category | Data Files |
| Format | .MIGRATEDAPLIBRARY |
| Cross Platform | Update Soon |
What is an MIGRATEDAPLIBRARY file?
In the realm of digital photography, managing and organizing vast collections of images is essential. One of the challenges photographers face is ensuring that their photo libraries remain accessible and organized across different platforms and software applications.
The emergence of file extensions like .MIGRATEDAPLIBRARY is a testament to the evolving landscape of digital asset management.
The .MIGRATEDAPLIBRARY file extension is associated with Aperture, a discontinued photo editing and management software developed by Apple Inc.
This file extension specifically refers to a migrated Aperture library, which contains a comprehensive collection of images, metadata, and organizational structures created within the Aperture application.
More Information.
The .MIGRATEDAPLIBRARY file extension came into existence as part of Apple’s efforts to transition users away from Aperture following its discontinuation in 2014.
With the announcement of macOS Catalina in 2019, Apple officially declared that Aperture would no longer be supported in future macOS releases.
This left many photographers with large Aperture libraries seeking a way to migrate their collections to alternative software solutions.
The primary purpose of the .MIGRATEDAPLIBRARY file extension encapsulates an entire Aperture library, including all its contents and organizational structures, into a single file format that can be migrated to other software applications seamlessly.
Origin Of This File.
File Structure Technical Specification.
The .A MIGRATEDAPLIBRARY file is essentially a packaged archive containing all the elements of an Aperture library. It includes:
- Image Files: The actual image files stored within the library, which may include RAW files, JPEGs, TIFFs, and other supported image formats.
- Metadata: Information associated with each image, such as EXIF data, IPTC data, keywords, ratings, and adjustments made within Aperture.
- Organizational Structures: Folders, albums, projects, and other organizational elements created within Aperture to categorize and manage the image library.
- Preview Files: Thumbnail and preview images generated by Aperture for quick browsing and reference.
- Database: A database file containing the index of all images and their associated metadata, allowing for efficient searching and retrieval within the library.
How to Convert the File?
1. Choose Compatible Software: Before you begin, ensure you have software that supports Aperture libraries and .MIGRATEDAPLIBRARY files. Popular options include Adobe Lightroom, Capture One, and Apple’s Photos app.
2. Install the Software: If you haven’t already, download and install the software onto your computer. Follow the installation instructions provided by the software developer.
3. Open the Software: Launch the software once it’s installed. You should see options to import or open existing libraries.
4. Locate the .MIGRATEDAPLIBRARY File: Navigate to the location where your .The MIGRATEDAPLIBRARY file is stored on your computer.
5. Import the File: In the software, look for an option to import or open a library. This option is typically found in the File menu or through a dedicated import button.
6. Follow the Import Wizard: When prompted, select the .MIGRATEDAPLIBRARY file you want to convert. The software may guide you through a series of steps to complete the import process.
7. Convert and Verify: Once the import process is complete, the software will convert the .MIGRATEDAPLIBRARY file into a format compatible with its library structure. Verify that all your photos, metadata, and organizational structures have been successfully transferred.
8. Save or Export: Depending on the software, you may have the option to save or export the converted library in its new format. Follow the prompts to save the converted library to a location of your choice.
9. Test Compatibility: After saving the converted library, open it in the software to ensure everything looks as expected. Check that you can access and edit your photos, view metadata, and navigate the organizational structure without any issues.
10. Backup Your Data: Once you’re satisfied with the conversion, it’s a good idea to create a backup of your new library. This ensures you have a copy of your photos and data in case of any unexpected issues.
Advantages And Disadvantages.
Advantage:
- Migration Compatibility: The .MIGRATEDAPLIBRARY file allows users to seamlessly migrate their Aperture libraries to alternative software applications without losing metadata or organizational structures.
- Data Preservation: By encapsulating the entire Aperture library into a single file format, the .MIGRATEDAPLIBRARY file ensures that no data is lost during the migration process.
- Cross-Platform Compatibility: While Aperture was exclusive to macOS, the .MIGRATEDAPLIBRARY file can be opened and accessed on other operating systems using compatible software.
Disadvantage:
- Limited Compatibility: The .MIGRATEDAPLIBRARY file format is primarily designed for use with Aperture and may not be fully supported by all third-party photo management applications.
- Dependency on Third-Party Solutions: As Apple no longer supports Aperture, users must rely on third-party solutions for opening and migrating .MIGRATEDAPLIBRARY files, which may introduce compatibility issues or limitations.
- Loss of Features: Some features and functionalities specific to Aperture may not be fully preserved or replicated when migrating to other software applications, potentially leading to a loss of workflow efficiency.
How to Open MIGRATEDAPLIBRARY?
Open In Windows
- Adobe Lightroom: Adobe Lightroom is a popular photo editing and management software available for Windows. You can import the .MIGRATEDAPLIBRARY file into Lightroom to access and manage your photo library.
- Capture One: Capture One is another professional photo editing and management software that supports Aperture libraries. You can import the .MIGRATEDAPLIBRARY file into Capture One to convert and access your photo library.
Open In Linux
- Darktable: Darktable is an open-source photography workflow application and RAW developer that runs on Linux. It supports importing and managing Aperture libraries, including .MIGRATEDAPLIBRARY files.
- Shotwell: Shotwell is a simple and user-friendly photo organizer for Linux systems. While it doesn’t directly support .MIGRATEDAPLIBRARY files, you may be able to convert your library to a supported format using other software and then import it into Shotwell.
Open In MAC
- Photos: macOS comes with the built-in Photos app, which can import and manage .MIGRATEDAPLIBRARY files. Simply open Photos and import the file to access your photo library.
- Adobe Lightroom: Adobe Lightroom is available for macOS as well and supports importing .MIGRATEDAPLIBRARY files for managing and editing your photos.
Open In Android
- Google Photos: Google Photos is a cloud-based photo storage and management app available for Android devices. You can upload your .MIGRATEDAPLIBRARY file to Google Photos from a computer and access it on your Android device through the app.
- Adobe Lightroom: Adobe Lightroom for Android allows you to import and manage .MIGRATEDAPLIBRARY files on your mobile device, providing flexibility in accessing and editing your photo library on the go.
Open In IOS
- Photos: Similar to macOS, iOS devices come with the built-in Photos app, which can import and manage .MIGRATEDAPLIBRARY files. Simply open Photos and import the file to access your photo library on your iPhone or iPad.
- Adobe Lightroom: Adobe Lightroom for iOS allows you to import and manage .MIGRATEDAPLIBRARY files on your iPhone or iPad, providing powerful photo editing capabilities on your mobile device.
Open in Others
For other platforms or software not listed above, you may need to explore additional options or consider using a virtual machine or compatibility layer to run macOS software on your operating system.
You can convert the .MIGRATEDAPLIBRARY file to a more widely supported format using specialized software and then import it into your preferred photo management application.













