.OGGU File Extension
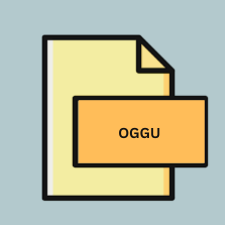
Origin Unicode Graph File
| Developer | OriginLab |
| Popularity | |
| Category | Data Files |
| Format | .OGGU |
| Cross Platform | Update Soon |
What is an OGGU file?
.OGGU files are audio files that use the OGG container format. They typically contain compressed audio data using the Ogg Vorbis compression algorithm. This format is designed to provide efficient audio compression without sacrificing sound quality. .OGGU files are commonly used for storing music, speech, and other audio recordings.
More Information.
The Ogg Vorbis audio codec was first released in 2000 as an open-source alternative to proprietary audio codecs such as MP3. The .OGGU file extension became associated with audio files encoded using the Ogg Vorbis codec. The primary purpose of .OGGU files is to provide a means of storing audio data in a compressed format while maintaining high sound quality.
Origin Of This File.
The .OGGU file format originates from the Ogg container format, which was developed by the Xiph.Org Foundation. The Ogg format was created as an open and free alternative to proprietary audio formats, aiming to provide high-quality audio compression without the restrictions imposed by proprietary codecs.
File Structure Technical Specification.
.OGGU files follow the structure of the Ogg container format, which consists of a series of interconnected pages. These pages contain audio data encoded using the Ogg Vorbis codec. The technical specifications for .OGGU files include details about the audio encoding parameters, such as bitrate, sample rate, and number of channels.
How to Convert the File?
Windows:
- Download and install a reputable audio conversion software such as dBpoweramp, Format Factory, or Freemake Audio Converter.
- Launch the installed software and navigate to the option for converting audio files.
- Select the .OGGU file you wish to convert by clicking on the “Add Files” or “Add Folder” button.
- Choose the desired output format for conversion (e.g., MP3, WAV, FLAC) from the available options.
- Adjust any additional settings such as bitrate, sample rate, or channel configuration if needed.
- Click on the “Convert” or “Start” button to initiate the conversion process.
- Once the conversion is complete, locate the converted file in the designated output folder.
Linux:
- Open a terminal window on your Linux system.
- Install the necessary audio conversion tool if it’s not already installed. For example, you can use FFmpeg, a powerful multimedia framework.
- Use the following command to convert the .OGGU file to your desired format.
- Press Enter to execute the command and start the conversion process.
- Once the conversion is complete, you can find the converted file in the current directory.
Mac:
- Open the App Store on your Mac and search for an audio conversion application such as XLD (X Lossless Decoder) or All2MP3.
- Download and install the chosen application on your Mac.
- Launch the installed application and locate the option for adding files or folders.
- Select the .OGGU file you want to convert from your file system.
- Choose the output format you wish to convert the file to (e.g., MP3, AAC, AIFF).
- Adjust any additional settings such as bitrate or quality if necessary.
- Start the conversion process by clicking on the “Convert” or “Start” button.
- Once the conversion is finished, the converted file will be available in the specified output location.
Android:
- Install a reliable audio conversion app from the Google Play Store, such as Media Converter or Audio Converter.
- Open the installed app and navigate to the option for adding files or selecting audio files.
- Choose the .OGGU file you want to convert from your device’s storage.
- Select the desired output format for conversion (e.g., MP3, WAV, FLAC).
- Adjust any additional settings like bitrate or sample rate if necessary.
- Initiate the conversion process by tapping on the “Convert” or “Start” button.
- Once the conversion is complete, you can find the converted file in the specified output directory within the app or your device’s storage.
iOS:
- Visit the App Store on your iOS device and search for an audio conversion app such as Media Converter or File Converter.
- Download and install the chosen app on your iOS device.
- Launch the installed app and look for the option to add files or select audio files.
- Choose the .OGGU file you want to convert from your device’s storage.
- Select the output format you wish to convert the file to (e.g., MP3, AAC, AIFF).
- Adjust any additional settings such as bitrate or quality if needed.
- Start the conversion process by tapping on the “Convert” or “Start” button.
- Once the conversion is finished, you can access the converted file within the app or share it to other apps or storage locations on your iOS device.
Advantages And Disadvantages.
Advantages:
- Open and free format, not encumbered by patents or licensing fees.
- Efficient compression without significant loss of audio quality.
- Support for metadata such as artist, album, and track information.
- Cross-platform compatibility with support for various operating systems and media players.
Disadvantages:
- Less widespread support compared to proprietary formats like MP3.
- Larger file sizes compared to more modern compression algorithms.
- Limited support for advanced features such as surround sound or high-resolution audio.
How to Open OGGU?
Open In Windows
Use media players like VLC media player, Windows Media Player, or Foobar2000.
Open In Linux
Commonly supported by default media players like VLC media player, Rhythmbox, or Audacious.
Open In MAC
QuickTime Player, VLC media player, or iTunes can open .OGGU files on Mac.
Open In Android
Use media player apps like VLC for Android, Google Play Music, or Poweramp Music Player.
Open In IOS
VLC for Mobile, Infuse, or nPlayer are some of the apps that can open .OGGU files on iOS devices.
Open in Others
Various third-party media players and audio conversion software available for other platforms can also open .OGGU files. Some examples include MX Player for Android TV, Kodi for media centers, and Winamp for older Windows versions.













