.ONE File Extension
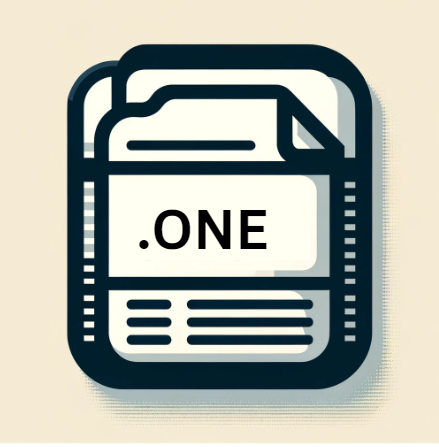
OneNote Document
| Developer | Microsoft |
| Popularity | |
| Category | Data Files |
| Format | .ONE |
| Cross Platform | Update Soon |
What is an ONE file?
The .ONE file extension is primarily linked to OneNote, a versatile digital notebook application developed by Microsoft.
These files are used to store notes, drawings, images, audio recordings, and various other types of content created within the OneNote application.
Each .ONE file acts as a container, encapsulating all the information related to a particular notebook, section, or page.
More Information.
OneNote was designed to cater to the needs of users seeking an intuitive and flexible platform for note-taking and information management.
Its initial purpose was to provide a digital canvas for users to create, edit, and organize their notes, drawings, and ideas effectively.
The introduction of .ONE files allowed users to save and share their digital notebooks, making them accessible across various devices and platforms.
Origin Of This File.
OneNote was initially introduced by Microsoft in 2003 as a standalone application and has since become an integral part of the Microsoft Office suite.
The introduction of .ONE files came with the evolution of the software, enabling users to save and access their digital notebooks seamlessly.
This innovation aimed to provide a digital alternative to traditional paper notebooks, facilitating the organization and retrieval of information.
File Structure Technical Specification.
.ONE files have a complex but well-structured format that allows them to store a wide range of multimedia content.
They are essentially ZIP archives containing XML files, images, audio recordings, and other embedded objects. Here’s a brief overview of the technical specifications of .ONE files:
- XML-Based: The core structure of .ONE files is XML-based, making it human-readable and modifiable with the right tools.
- Binary Data: Alongside XML data, .ONE files store binary data for embedded objects such as images and audio recordings.
- Sections & Pages: .ONE files are organized into sections and pages, reflecting the hierarchical structure of OneNote notebooks.
- Metadata: They contain metadata about the notebook, including author information, creation date, and last modification date.
- Content Elements: Various content elements like text, images, ink annotations, and audio clips are represented within the XML structure.
How to Convert the File?
Converting .ONE files to other formats can be essential for sharing or collaborating with users who do not have access to Microsoft OneNote. Here are some common methods for converting .ONE files:
1. Export as PDF:
- Open the .ONE file in Microsoft OneNote.
- Click on “File” in the top menu.
- Choose “Export” from the dropdown menu.
- Select “PDF (*.pdf)” as the export format.
- Choose the location where you want to save the PDF file.
- Click the “Save” button to convert the .ONE file to PDF.
2. Export as Word Document:
- Open the .ONE file in Microsoft OneNote.
- Navigate to the specific page or section you want to convert to a Word document.
- Right-click on the page or section in the notebook.
- Select “Copy” to copy the content.
- Open Microsoft Word.
- Create a new document or open an existing one.
- Paste the copied content into the Word document.
- You can now save the Word document in .docx format.
3.Online Conversion Tools:
Several online tools and websites offer .ONE to PDF or .ONE to Word conversion services. Here’s how to use them:
- Visit a reputable online conversion tool or website that supports .ONE file conversion.
- Upload your .ONE file to the website.
- Choose the desired output format (e.g., PDF or Word).
- Initiate the conversion process.
- Once the conversion is complete, download the converted file to your computer.
Third-Party Converters:
Some third-party software applications specialize in converting .ONE files to various formats. These tools often provide more control and options during the conversion process. Here’s a general process to follow when using third-party converters:
- Download and install a reputable .ONE file converter software on your computer.
- Open the converter program.
- Select the .ONE file you want to convert.
- Choose the desired output format (e.g., PDF, Word, or others).
- Configure any conversion settings or options, if available.
- Start the conversion process.
- Once the conversion is complete, save the converted file to your preferred location.
Advantages And Disadvantages.
Advantage:
- Cross-Platform Compatibility: .ONE files can be accessed and edited on Windows, macOS, iOS, Android, and the web, ensuring seamless synchronization across devices.
- Rich Multimedia Support: They support a wide range of multimedia content, allowing users to create dynamic and interactive notebooks.
- Collaboration: OneNote offers collaborative features, enabling multiple users to work on the same notebook simultaneously, making it ideal for group projects and meetings.
- Organizational Tools: OneNote provides robust organizational tools, including tags, search capabilities, and section grouping, facilitating efficient note management.
- Integration: It integrates seamlessly with other Microsoft Office applications, enhancing productivity and document management.
Disadvantage:
- Dependency on Microsoft Ecosystem: To fully leverage .ONE files, users are often tied to the Microsoft ecosystem, which may limit flexibility for some.
- Large File Sizes: As .ONE files can store a significant amount of multimedia content, they tend to become large over time, potentially affecting performance and storage.
- Complexity: The file structure can be complex, making manual editing or troubleshooting challenging for non-technical users.
How to Open ONE?
Open In Windows
The most straightforward and feature-rich way to open .ONE files on Windows is by using the native OneNote application provided by Microsoft. You can download it from the Microsoft Store or use the version bundled with Microsoft Office.
Open In Linux
Since Microsoft does not offer a native OneNote application for Linux, you can use a web browser to access OneNote Online. Simply visit the OneNote website and log in with your Microsoft account to view and edit your .ONE files.
Open In MAC
Microsoft provides a dedicated OneNote application for macOS. You can download it from the Mac App Store to open and work with .ONE files on your Mac.
Open In Android
Install the official OneNote app from the Google Play Store on your Android device. This app allows you to access and edit your .ONE files seamlessly on your mobile or tablet.
Open In IOS
Download the OneNote app from the Apple App Store on your iPhone or iPad. The iOS version of OneNote enables you to open and manage .ONE files on your Apple mobile devices.
Open in Others
If you’re using an operating system not listed above or prefer not to install any specific applications, you can access your .ONE files through a web browser by using OneNote Online.
This web-based version allows you to work with .ONE files on virtually any platform with internet access.













