.OVA File Extension
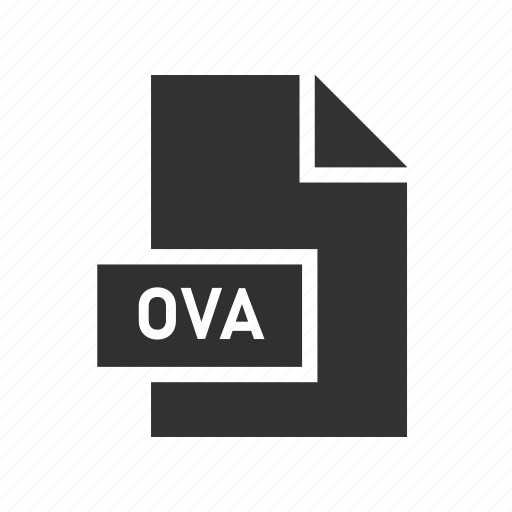
Open Virtual Appliance
| Developer | VMware |
| Popularity | |
| Category | Data Files |
| Format | .OVA |
| Cross Platform | Update Soon |
What is an OVA file?
The .OVA file extension stands for Open Virtual Appliance, a format widely used in the realm of virtualization and virtual machine (VM) management.
This file type encapsulates an entire virtual machine, including its operating system, applications, and data, making it a convenient means for packaging and distributing virtualized environments.
More Information.
Introduced around the same time as the Open Virtualization Format (OVF), .OVA sought to streamline the distribution of pre-configured virtual machines.
The OVF standard defines the structure of the virtual machine package, while the .OVA extension is essentially a single-file distribution of an OVF package.
This simplification made it easier for users to share and deploy virtual appliances across various virtualization platforms.
Origin Of This File.
The concept of virtual appliances gained prominence with the rise of virtualization technologies in the early 2000s. The .OVA file format emerged as a collaborative effort among industry leaders to establish a standardized and interoperable way of distributing virtual machines. This format aimed to simplify the deployment and sharing of pre-configured virtualized systems.
File Structure Technical Specification.
The .OVA file is essentially a TAR archive containing an OVF file, which is an XML document describing the virtual machine configuration, along with the virtual disks and other associated files.
This encapsulation allows for easy transport and deployment of virtual appliances. The OVF specification ensures compatibility and standardization across different virtualization platforms.
How to Convert the File?
Windows:
Converting .OVA files on Windows is a straightforward process using virtualization software such as Oracle VM VirtualBox. Follow these steps:
- Download and Install VirtualBox:
- Visit the official VirtualBox website (https://www.virtualbox.org/) and download the latest version.
- Install VirtualBox by following the on-screen instructions.
- Open VirtualBox:
- Launch VirtualBox on your Windows system.
- Import .OVA File:
- In VirtualBox, go to the “File” menu and select “Import Appliance.”
- Choose the .OVA file you want to convert.
- Follow the import wizard to configure settings and complete the conversion.
- Start Virtual Machine:
- Once the import is successful, select the imported virtual machine from the list.
- Click “Start” to launch the virtual machine on your Windows system.
Linux:
Converting .OVA files on Linux can be achieved using virtualization tools like QEMU. Follow these steps:
- Install QEMU:
- Open a terminal window on your Linux system.
- Run the command to install QEMU.
- Convert .OVA to QEMU Format:
- Use the following command to convert the .OVA file to the QEMU format.
- Launch Virtual Machine:
- After conversion, use a virtualization tool like Virt-Manager to create a new virtual machine and select the converted QEMU image.
Mac:
Converting .OVA files on Mac involves using virtualization software such as VMware Fusion. Follow these steps:
- Download and Install VMware Fusion:
- Visit the VMware Fusion website (https://www.vmware.com/products/fusion.html) and download the latest version.
- Install VMware Fusion by following the on-screen instructions.
- Open VMware Fusion:
- Launch VMware Fusion on your Mac.
- Import .OVA File:
- In VMware Fusion, go to the “File” menu and select “Import.”
- Choose the .OVA file you want to convert.
- Follow the import wizard to configure settings and complete the conversion.
- Start Virtual Machine:
- Once the import is successful, select the imported virtual machine from the list.
- Click “Start” to launch the virtual machine on your Mac.
Android:
Converting .OVA files on Android involves using virtualization apps like VirtualBox Manager. Follow these steps:
- Download and Install VirtualBox Manager:
- Install a virtualization app like VirtualBox Manager from the Google Play Store.
- Transfer .OVA File to Android:
- Transfer the .OVA file to your Android device using a USB cable or any preferred file transfer method.
- Import .OVA File in VirtualBox Manager:
- Open VirtualBox Manager on your Android device.
- Import the .OVA file and follow the app’s instructions to complete the process.
- Launch Virtual Machine:
- Once the import is successful, select the imported virtual machine from the list.
- Click “Start” to launch the virtual machine on your Android device.
iOS:
Converting .OVA files on iOS may require a computer for the conversion process. Follow these steps:
- Transfer .OVA File to Computer:
- Transfer the .OVA file to a computer using a USB cable or any preferred file transfer method.
- Convert .OVA File:
- Use virtualization software like VirtualBox on the computer to convert the .OVA file following the steps mentioned in the “How to Convert the File Windows” section.
- Transfer Converted File to iOS:
- Transfer the converted virtual machine files back to the iOS device.
- Use iOS-Compatible Virtualization App:
- Install an iOS-compatible virtualization app, if available, from the App Store.
- Import the converted virtual machine files and follow the app’s instructions to launch the virtual machine on your iOS device.
Advantages And Disadvantages.
Advantages:
- Portability: .OVA files encapsulate the entire virtual machine, making it highly portable across different virtualization platforms.
- Simplified Distribution: The single-file format simplifies the sharing and distribution of virtual appliances.
- Standardization: The OVF specification ensures a standardized structure for virtual machine packages, promoting interoperability.
Disadvantages:
- Size: .OVA files can be large, especially when containing extensive virtualized environments, which may pose challenges for storage and transfer.
- Complexity: For users unfamiliar with virtualization concepts, dealing with .OVA files and virtual appliances may seem complex.
How to Open OVA?
Open In Windows
To open a .OVA file in Windows, utilize a virtualization software such as Oracle VM VirtualBox or VMware Workstation. Import the .OVA file using the respective software and follow the setup wizard to deploy the virtual machine.
Open In Linux
Linux users can employ virtualization tools like QEMU or VirtualBox. Use the appropriate command-line or graphical interface to import the .OVA file and initiate the virtual machine.
Open In MAC
On macOS, tools like VirtualBox or VMware Fusion can be employed. Similar to Windows and Linux, import the .OVA file into the virtualization software of choice and configure the virtual machine.
Open In Android
Android devices can utilize virtualization apps such as VirtualBox Manager for Android. Transfer the .OVA file to the device, and then use the app to import and launch the virtual machine.
Open In IOS
While the options for directly opening .OVA files on iOS are limited, users can transfer the file to a computer, convert it if necessary, and then deploy it using virtualization software compatible with iOS.
Open in Others
For other platforms or specific virtualization solutions, refer to the documentation of the relevant virtualization software. Many virtualization tools support the .OVA format, ensuring broad compatibility.













