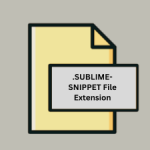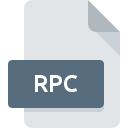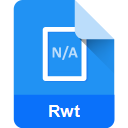.PDF File Extension

Portable Document Format File
| Developer | Adobe Systems |
| Popularity | |
| Category | Page Layout Files |
| Format | |
| Cross Platform | Update Soon |
What is an PDF file?
PDF, or Portable Document Format, is one of the most widely used file extensions in the world. It has become an essential format for sharing documents, reports, forms, and various other types of content.
This article delves into the origin, history, structure, technical specifications, advantages, disadvantages, and methods for opening and converting PDF files.
More Information.
PDFs were designed as a digital replacement for printed documents. The format’s primary purpose was to enable people to share electronic documents without losing the visual fidelity and formatting.
It evolved into a versatile format used for everything from eBooks and user manuals to legal contracts and government forms.
Origin Of This File.
PDF files were created by Adobe Systems in the early 1990s. The format was designed to provide a reliable way to present and exchange documents, ensuring they looked the same on any device and operating system. This universality made PDF the go-to format for electronic documents.
File Structure Technical Specification.
PDF files consist of a structured format that includes text, images, fonts, and other elements. They use a combination of PostScript and a binary format to ensure consistency in document rendering.
PDF specifications are detailed and publicly available, making it possible for various software applications to create and interpret PDFs.
The format’s technical specifications ensure that it can preserve fonts, images, and layout accurately.
How to Convert the File?
Converting PDF files to other formats or opening them in different operating systems is a common need. Here’s how to do it:
Open in Windows:
- Double-click the PDF file, and it will open in your default PDF reader, such as Adobe Acrobat Reader or Microsoft Edge.
Open in Linux:
- Use a PDF viewer like Evince, Okular, or Adobe Acrobat Reader for Linux.
Open in Mac:
- Preview is the default PDF viewer on Mac. Double-clicking the PDF file should open it.
Open in Android:
- Install a PDF viewer app from the Google Play Store, like Adobe Acrobat Reader or Xodo.
Open in iOS:
- On iOS devices, PDFs can be opened using the Apple Books app or other third-party PDF viewer apps.
Open in Others:
- For other operating systems, use a PDF reader compatible with the respective OS.
Converting a PDF:
- Use online converters like SmallPDF, Adobe Acrobat Pro, or specialized software.
- In Microsoft Word or Google Docs, open the PDF and save it in the desired format.
Advantages And Disadvantages.
Advantages:
- Universality: PDFs can be opened on virtually any device or operating system.
- Security: PDFs can be password-protected and encrypted, ensuring the confidentiality of content.
- Formatting: PDFs maintain the original formatting and layout of documents.
- Interactive Features: PDFs can include hyperlinks, forms, multimedia, and more.
- Reduced File Size: PDFs can be compressed to reduce storage and transmission costs.
Disadvantages:
- Editing Complexity: Editing a PDF may require specialized software.
- Accessibility: Some PDFs may not be optimized for screen readers and accessibility tools.
- Large File Sizes: Graphics-rich PDFs can result in large file sizes.
- Not Ideal for All Content: PDFs are not always the best format for all types of content, such as web pages.
How to Open PDF?
Open In Windows
Opening a PDF file in Windows is straightforward, as Windows typically comes with a built-in PDF viewer. Here’s how to open a PDF file in Windows:
- Double-click the PDF file: Locate the PDF file on your Windows computer. Once you’ve found it, simply double-click on the file. This action should automatically open the PDF in your default PDF viewer.
By default, Windows uses the “Microsoft Edge” browser as its PDF viewer. When you double-click a PDF file, it should open in Microsoft Edge. If you have a different PDF viewer installed, it may open in that application instead.
- Alternative PDF Viewers: If you prefer to use a different PDF viewer, you can install one such as Adobe Acrobat Reader, Foxit Reader, or any other third-party PDF reader. Once installed, set your preferred PDF viewer as the default application for opening PDF files. You can do this by right-clicking on a PDF file, selecting “Open with,” and then choosing the desired PDF viewer. You can also set the default program for PDFs through your computer’s settings.
That’s it! You can easily open and view PDF files in Windows using the built-in PDF viewer or a third-party application of your choice.
Open In Linux
To open a PDF file on a Linux system, you can use the default PDF viewer or install a third-party PDF viewer if one is not already available.
Here’s how to open a PDF file in Linux:
Using the Default PDF Viewer:
- Double-click the PDF File:
-
- In most Linux distributions, you can simply navigate to the location of the PDF file using a file manager (such as Nautilus for GNOME or Dolphin for KDE).
- Double-click on the PDF file, and it should open in the default PDF viewer, which is usually “Evince” or “Document Viewer” for many Linux distributions.
Using a Third-Party PDF Viewer (e.g., Okular, Xpdf):
- Install a PDF Viewer:
-
- If you prefer to use a different PDF viewer or if one is not already installed, you can install one from your Linux distribution’s software repository.For example, you can install “Okular” or “Xpdf” as follows:
- On Debian/Ubuntu-based systems:
- On Red Hat/Fedora-based systems:
- On Arch Linux:
- Open the PDF with the New Viewer:
-
- After you’ve installed a different PDF viewer, you can use it to open PDF files. You can do this by right-clicking on the PDF file, selecting “Open With,” and then choosing your preferred PDF viewer.
You can use the command line to open a PDF file with a specific PDF viewer.
For example, to open a PDF file with “Okular,” you can use:
ocular yourfile.pdf
Keep in mind that the exact steps and available PDF viewers may vary depending on your Linux distribution.
Most Linux distributions include a default PDF viewer, but you have the flexibility to install and use other PDF viewers that better suit your needs.
Open In MAC
Opening a PDF file on a Mac is a straightforward process, as macOS includes a built-in PDF viewer.
Here’s how to open a PDF file on a Mac:
- Using the Default PDF Viewer (Preview):
- Double-click the PDF file: Locate the PDF file on your Mac. Once you’ve found it, simply double-click on the file. This action should automatically open the PDF in the default PDF viewer, which is “Preview.”
- If Preview is not set as the default application for opening PDF files on your Mac, you can right-click on the PDF file, select “Open With,” and choose “Preview” from the list.
- Alternative PDF Viewers:
- While Preview is the default PDF viewer on macOS, you can also use third-party PDF viewers. Adobe Acrobat Reader and other PDF reader applications are available for Mac. If you have a different PDF viewer installed, you can set it as the default application for opening PDF files.
- To open a PDF with a specific application, right-click on the PDF file, select “Open With,” and choose the desired PDF viewer from the list. You can also set the default application for opening PDFs through your Mac’s system preferences.
That’s it! You can easily open and view PDF files on a Mac using the built-in Preview application or a third-party PDF viewer of your choice.
Open In Android
Opening a PDF file on an Android device is typically done using a PDF viewer app.
Here’s how to open a PDF file on Android:
- Using the Default PDF Viewer:
-
- Many Android devices come with a built-in PDF viewer app. Depending on your device and Android version, it might be called “Google PDF Viewer,” “Files,” or “Downloads.”
- To open a PDF file, you can use a file manager app to locate the PDF file on your device. Once you’ve found it, simply tap on the PDF file, and it should open in the default PDF viewer.
- Third-Party PDF Viewer Apps:
-
- If your device doesn’t have a built-in PDF viewer or if you prefer a different PDF viewer app, you can download one from the Google Play Store. Popular options include “Adobe Acrobat Reader,” “Xodo PDF Reader,” and “Foxit PDF Reader.”
- Install a PDF viewer app of your choice from the Google Play Store.
- After installing the app, open it, and you can browse for the PDF file you want to open.
- Opening PDFs from Email or Browsing:
-
- If you receive a PDF as an email attachment or come across a PDF while browsing the web, you can typically open it directly using your preferred PDF viewer app. Android will prompt you to select the app you want to use.
- Choose your PDF viewer app from the list of available apps, and the PDF will open in that app.
- Viewing PDFs from Cloud Storage:
-
- If your PDF files are stored in cloud storage services like Google Drive, Dropbox, or OneDrive, you can open them using the respective cloud storage app.
- Open the cloud storage app, locate the PDF file, and tap on it to open it in a PDF viewer.
- Managing PDFs in File Manager Apps:
-
- Many Android file manager apps have built-in support for viewing PDF files. You can navigate to the location of your PDF using a file manager and tap on the PDF to open it.
Remember that the exact steps may vary slightly depending on your Android device, version, and the PDF viewer app you choose. However, the general process of opening PDF files on Android remains consistent.
Open In IOS
Opening a PDF file on an iOS device is a simple process, as iOS includes a built-in PDF viewer within the “Apple Books” app.
Here’s how to open a PDF file on an iOS device:
- Using the Apple Books App:
-
- Locate the PDF file: First, make sure the PDF file is saved on your iOS device, either in the Files app, an email attachment, or a cloud storage service like iCloud Drive.
- Open the Apple Books app: It’s typically pre-installed on your iOS device.
- Find the PDF file: Navigate to the location of the PDF file within the Apple Books app. If it’s saved in your iCloud Drive, you can access it from there.
- Tap on the PDF: Simply tap on the PDF file you want to open, and it should open within the Apple Books app. You can read, annotate, and manage your PDFs from there.
- Opening PDFs from Email or Browsing:
-
- If you receive a PDF as an email attachment or come across a PDF while browsing the web on your iOS device, you can typically open it directly using the “Quick Look” feature or the Apple Books app.
- Select the PDF file in the email or web browser and tap it. It will either open in “Quick Look,” allowing you to view it without saving it, or you can choose to “Open in Books” to open it in the Apple Books app.
- Viewing PDFs from Cloud Storage:
-
- If your PDF files are stored in cloud storage services like iCloud Drive, you can open them using the Files app or access them directly from the Apple Books app if you’ve imported them into your library.
- Open the Files app, locate the PDF file, and tap it to open it in the Apple Books app.
- Managing PDFs in Third-Party Apps:
-
- If you prefer to use a third-party PDF viewer or annotation app, you can open your PDFs in these apps. Some popular options include Adobe Acrobat Reader, PDF Expert, and GoodReader. Install the app of your choice from the App Store and follow the app’s instructions for opening PDFs.
Remember that the specific steps may vary slightly depending on your iOS version and the PDF viewer app you choose, but opening PDF files on iOS devices is typically a user-friendly experience.
Open in Others
Opening PDF files on operating systems other than Windows, Linux, Mac, Android, and iOS can vary depending on the system and available software.
Here are some general guidelines for opening PDF files on other operating systems:
- Open in Other Desktop Operating Systems:
-
- Most other desktop operating systems (e.g., BSD, Solaris) can open PDF files using PDF viewer applications designed for their respective platforms. You may need to install a PDF viewer suitable for your OS.
- Using Cross-Platform PDF Viewers:
-
- Consider using cross-platform PDF viewer applications like Adobe Acrobat Reader or open-source alternatives (e.g., Evince, Okular) that are available on multiple operating systems. These can often be installed on various Unix-based systems.
- Opening PDFs in Web Browsers:
-
- In many cases, you can open PDF files in web browsers, regardless of the operating system. Modern browsers like Chrome, Firefox, and Safari have built-in PDF viewers. Just click on a PDF link, and the browser will display the PDF file.
- Open in Specialized Software:
-
- If you’re using a specialized or proprietary operating system, it might have its own PDF viewer or software designed for document handling. Consult the documentation or support resources for that specific system.
- Using Online PDF Viewers:
-
- If you have internet access, you can upload the PDF to an online PDF viewer like SmallPDF, PDF2Go, or Adobe’s online PDF viewer. These services allow you to view and sometimes edit PDF files in a web browser.
- Virtual Machines or Emulation:
-
- If you’re dealing with an obscure or less common operating system, you can use virtual machines or emulation to run a more mainstream operating system that has native PDF viewer support. For instance, you can run a Linux distribution in a virtual machine to open PDFs using Linux-based PDF viewers.
Opening PDF files on less common or specialized operating systems may require more effort and research to find suitable software or tools.
The availability of PDF viewers can vary, so it’s essential to explore your specific OS’s documentation and user community for guidance.