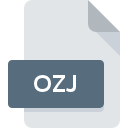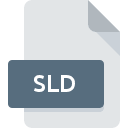.PSD File Extension

Adobe Photoshop Document
| Developer | Adobe Systems |
| Popularity | |
| Category | Raster Image Files |
| Format | .PSD |
| Cross Platform | Update Soon |
What is an PSD file?
The .PSD file extension is associated with Adobe Photoshop, one of the most popular image editing software in the world. These files serve as the native file format for Photoshop and play a crucial role in storing and preserving all the design elements, layers, and effects of an image.
We will explore the origin, history, technical specifications, advantages, and disadvantages of the .PSD file format. We will also discuss how to convert and open .PSD files on various operating systems.
More Information.
When Photoshop was first developed, it revolutionized the way images were edited and manipulated. The .PSD file format was created to support the software’s advanced features, such as layers, masks, and non-destructive editing.
It allowed users to work on complex designs and save their work in a format that preserved all the individual elements for future editing and enhancements.
Origin Of This File.
The .PSD file format was created by Adobe Systems, the company behind Photoshop, as a proprietary format for storing raster graphics, layered images, and various design elements.
Adobe introduced the format with the first version of Photoshop, released in 1988. Since then, it has become the industry standard for professional image editing and graphic design.
File Structure Technical Specification.
.PSD files have a complex structure that includes metadata, layer information, color profiles, and pixel data. They can contain multiple layers, each with its own properties and effects.
The technical specifications of .PSD files have evolved over the years, adding support for features like Smart Objects, adjustment layers, and text layers. The format also supports transparency, making it suitable for web design and digital art.
How to Convert the File?
To convert .PSD files to other formats, you can use Adobe Photoshop or specialized conversion software. Here’s how to do it on various operating systems:
Windows:
To convert .PSD files on Windows, you can use Adobe Photoshop, GIMP (GNU Image Manipulation Program), or other graphic design software.
Here’s how to do it:
- Adobe Photoshop:
-
- Open Adobe Photoshop on your Windows computer.
- Click “File” and select “Open” to open the .PSD file.
- Once the file is open, click “File” again, and choose “Save As.”
- Select the desired format (e.g., JPEG, PNG, TIFF) from the dropdown menu.
- Choose the save location and click “Save” to convert and save the file in the selected format.
- GIMP:
-
- If you don’t have GIMP installed, you can download it for free from the official GIMP website.
- Open GIMP on your Windows computer.
- Click “File” and select “Open” to open the .PSD file.
- After opening the file, click “File” again and choose “Export As.”
- Select the format you want to convert the file to (e.g., PNG, JPEG).
- Set the export options and click “Export” to save the file in the new format.
Linux:
On Linux, you can use GIMP, an open-source image editing tool, to convert .PSD files:
- GIMP:
-
- If GIMP is not already installed, you can usually find it in your distribution’s software repositories.
- Open GIMP on your Linux system.
- Click “File” and select “Open” to open the .PSD file.
- After opening the file, click “File” again and choose “Export As.”
- Choose the desired format (e.g., PNG, JPEG) for conversion.
- Set the export options and click “Export” to save the file in the new format.
Mac:
On a Mac, you can use Adobe Photoshop or other image editing software to convert .PSD files:
- Adobe Photoshop (Mac version):
-
- Open Adobe Photoshop on your Mac.
- Click “File” and select “Open” to open the .PSD file.
- Once the file is open, click “File” again and choose “Save As.”
- Select the desired format (e.g., JPEG, PNG, TIFF) from the dropdown menu.
- Choose the save location and click “Save” to convert and save the file in the selected format.
Android:
To convert .PSD files on an Android device, you can use apps like Adobe Photoshop Express, Pixlr, or other image editing apps.
Here’s how to do it with Adobe Photoshop Express:
- Adobe Photoshop Express (Android):
-
- Install Adobe Photoshop Express from the Google Play Store.
- Open the app and import the .PSD file.
- Edit the image as needed.
- Export the image in a different format, such as JPEG or PNG.
iOS:
On iOS devices, you can use apps like Adobe Photoshop Express or Pixelmator to convert .PSD files:
- Adobe Photoshop Express (iOS):
-
- Download Adobe Photoshop Express from the App Store.
- Open the app and import the .PSD file.
- Make any necessary edits to the image.
- Export the image in a different format, such as JPEG or PNG.
Others:
For other operating systems or online conversion tools, you can search for third-party software or websites that offer .PSD to other format conversion services.
Some online converters allow you to upload your .PSD file and select the desired output format, and they will provide you with the converted file to download.
Be cautious when using online tools, and ensure they are from reputable sources to protect your data and privacy.
Advantages And Disadvantages.
Advantages of .PSD files:
- High-quality image preservation.
- Support for layers and transparency.
- Compatibility with Adobe Photoshop.
- Ideal for professional graphic design and photo editing.
- Non-destructive editing capabilities.
Disadvantages of .PSD files:
- Proprietary format, not widely supported by other software.
- Large file sizes.
- Incompatibility with some open-source or less popular design applications.
- May require significant storage space.
How to Open PSD?
Open In Windows
- Adobe Photoshop (Windows):
- Open Adobe Photoshop on your Windows computer.
- Click “File” and select “Open” to browse for the .PSD file you want to open.
- Select the file and click “Open” to view and edit the .PSD file.
- GIMP (Windows):
- Download and install GIMP from the official website if you haven’t already.
- Open GIMP.
- Click “File” and choose “Open” to locate and open the .PSD file.
Open In Linux
GIMP (Linux):
- If GIMP is not installed, you can usually find it in your Linux distribution’s software repositories.
- Open GIMP on your Linux system.
- Click “File” and select “Open” to browse for the .PSD file.
- Choose the .PSD file and click “Open” to view and edit it.
Open In MAC
- Adobe Photoshop (Mac):
- Open Adobe Photoshop on your Mac.
- Click “File” and select “Open” to browse for the .PSD file you want to open.
- Select the file and click “Open” to view and edit the .PSD file.
- macOS Preview (Basic Viewing, Not Editing):
- Right-click on the .PSD file and choose “Open With.”
- Select “Preview.” Note that macOS’s Preview app may not support all advanced features and editing capabilities.
Open In Android
Adobe Photoshop Express (Android):
- Install Adobe Photoshop Express from the Google Play Store.
- Open the app and import the .PSD file.
- You can view and make basic edits to the image using this app.
Open In IOS
Adobe Photoshop Express (iOS):
- Download Adobe Photoshop Express from the App Store.
- Open the app and import the .PSD file.
- You can view and make basic edits to the image using this app.
Open in Others
Various online conversion tools and third-party software can help you open and convert .PSD files to other formats on different operating systems.