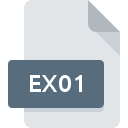.PVM File Extension

Parallels Virtual Machine
| Developer | Parallels |
| Popularity | |
| Category | Disk Image Files |
| Format | .PVM |
| Cross Platform | Update Soon |
What is an PVM file?
The .PVM file extension stands for Parallels Virtual Machine. It is predominantly associated with Parallels Desktop, a software application designed by Parallels, Inc. that provides hardware virtualization for Macintosh computers with Intel processors.
A .PVM file contains the entire contents of a virtual machine, including its system settings, installed applications, and data files. This allows users to run multiple operating systems simultaneously on a single physical machine.
More Information.
the purpose of .PVM files was to facilitate a seamless integration of different operating systems on Mac devices.
This was particularly beneficial for professionals and developers who needed to run software that was only available on Windows or other operating systems.
Over time, the versatility of .PVM files and Parallels Desktop grew, incorporating features like Coherence Mode, which allows Windows applications to run on Mac as if they were native applications.
Origin Of This File.
The .PVM file format originated from the development of Parallels Desktop, a product first released in 2006.
Parallels Desktop was designed to enable Mac users to run Windows, Linux, and other operating systems in parallel with macOS, without needing to reboot or partition their hard drive. The .PVM file was created as a container for all the data associated with each virtual machine.
File Structure Technical Specification.
A .PVM file is essentially a complex directory structure encapsulated in a single file. It houses multiple files and subfolders, each serving a specific function.
These include configuration files, which store settings and preferences of the virtual machine; disk image files, which represent the virtual machine’s hard drive; and snapshot files, which capture the state of the virtual machine at a particular point in time.
The .PVM format is designed to encapsulate all these elements to ensure portability and ease of use.
How to Convert the File?
Converting a .PVM (Parallels Virtual Machine) file to a different format for use with other virtualization platforms is a multi-step process.
Firstly, you need to export the .PVM file, typically in the Open Virtualization Format (OVF), which is widely supported. This can be done through Parallels Desktop by selecting the desired virtual machine and opting to export it to OVF.
If your target platform doesn’t support OVF, you might need to convert it further. Tools like ovftool or qemu-img can help with this conversion. For instance, using qemu-img, you can convert OVF to VMDK for VMware.
Once you have the converted file in the appropriate format, you can import it into your desired virtualization platform.
In VMware, you create a new virtual machine and choose to use an existing virtual disk (the converted file). In Hyper-V, you can import the virtual machine by following the wizard’s instructions.
Keep in mind that compatibility and specific steps may vary based on your software versions, so referring to the documentation is essential for a successful conversion.
Advantages And Disadvantages.
Advantage:
- Portability: .PVM files encapsulate an entire virtual machine, making it easy to transfer, backup, or duplicate VMs.
- Convenience: Users can run multiple operating systems on a single physical machine without needing to partition the hard drive or reboot.
- Isolation: Activities within a virtual machine are isolated from the host system, enhancing security and reducing the risk of system crashes.
Disadvantage:
- Resource Intensive: Running virtual machines can be resource-intensive, potentially leading to reduced performance if the host system’s hardware is not adequately powerful.
- File Size: .PVM files can become quite large, especially if the virtual machine has been in use for a long time, consuming significant disk space.
- Complexity: Managing and configuring virtual machines can be complex and may require a steep learning curve for new users.
How to Open PVM?
Open In Windows
- Install a virtualization software like VMware Workstation.
- Create a new virtual machine and select “Use an existing virtual disk” when prompted. Then, browse to the location of your .PVM file.
- Start the virtual machine to access its contents.
Open In Linux
- Install a virtualization software like VirtualBox.
- Create a new virtual machine and specify the .PVM file as the virtual disk.
- Start the virtual machine to use the contained operating system.
Open In MAC
- Open Parallels Desktop.
- Simply double-click on the .PVM file, or use the “File” menu in Parallels Desktop to open it.
Open In Android
- Search for and install a remote desktop or virtualization app from the Google Play Store. Popular options include Microsoft Remote Desktop, VMware Horizon Client, or VirtualBox.
- Open the app and configure it to connect to the virtual machine where your .PVM file is stored. You’ll need to provide the necessary connection details, such as IP address, credentials, and the virtual machine name.
- Once configured, connect to the virtual machine using the app. You’ll be able to access and control the virtual machine’s desktop and applications from your Android device.
Open In IOS
- Search for and install a remote desktop or virtualization app from the App Store. Options may include Microsoft Remote Desktop, VMware Horizon Client, or VirtualBox.
- Open the app and configure it to connect to the virtual machine where your .PVM file is located. Enter the required connection details, such as IP address, credentials, and virtual machine name.
- Once configured, initiate a connection to the virtual machine through the app. This allows you to interact with the virtual machine’s desktop and software from your iOS device.
Open in Others
- The researcher assesses the research platform’s capabilities and compatibility with virtualization. Many research devices, such as particle accelerators or telescope control systems, have unique operating systems.
- If the platform allows for virtualization, the researcher customizes the virtual machine environment within the .PVM file to match the specific requirements of their research equipment. This may involve modifying drivers, communication protocols, or timing.
- The researcher integrates the customized virtual machine into their research setup. They conduct experiments or data collection within the virtual environment, ensuring that it seamlessly interacts with the research hardware.