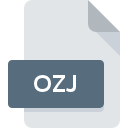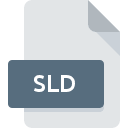.RGB File Extension
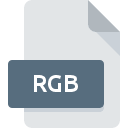
RGB Bitmap
| Developer | Silicon Graphics |
| Popularity | |
| Category | Raster Image Files |
| Format | .RGB |
| Cross Platform | Update Soon |
What is an RGB file?
The .RGB file extension is associated with a bitmap image format that represents images in the RGB color space. Each pixel in an RGB image is defined by its red, green, and blue components, which together determine the pixel’s color. This format is used in various graphic applications and platforms for storing high-quality images.
More Information.
The .RGB file format was created in the late 1980s to support the graphical needs of SGI workstations, which were widely used in fields such as computer graphics, digital media, and scientific visualization. The format’s primary purpose was to store high-quality images with a wide range of colors, suitable for professional graphic design and visualization tasks.
Origin Of This File.
The .RGB file format was developed by Silicon Graphics, Inc. (SGI), a company known for its advanced graphics and computing technologies. The format was designed for use on SGI’s workstations and other high-end graphics systems.
File Structure Technical Specification.
The .RGB file format typically includes the following components:
- Header: Contains metadata about the image, such as dimensions, color depth, and compression type.
- Pixel Data: Stores the actual color values for each pixel. Each pixel is represented by three bytes, corresponding to the red, green, and blue components.
Technical specifications:
- Color Depth: 24-bit (8 bits per color channel for red, green, and blue)
- Compression: Typically uncompressed, but can include run-length encoding (RLE) for simple compression.
How to Convert the File?
Windows
Using Adobe Photoshop:
- Open Adobe Photoshop.
- Go to
File>Openand select your .RGB file. - Once the file is open, go to
File>Save As. - Choose the desired format (e.g., JPEG, PNG, BMP) and click
Save.
Using IrfanView:
- Download and install IrfanView.
- Open IrfanView and go to
File>Opento select your .RGB file. - Go to
File>Save As. - Choose the desired format and click
Save.
Using GIMP:
- Download and install GIMP.
- Open GIMP and go to
File>Opento select your .RGB file. - Go to
File>Export As. - Choose the desired format and click
Export.
Linux
Using GIMP:
- Open GIMP.
- Go to
File>Openand select your .RGB file. - Go to
File>Export As. - Choose the desired format and click
Export.
Using ImageMagick (Command-Line Tool):
- Open the terminal.
- Install ImageMagick if not already installed (
sudo apt-get install imagemagick). - Use the
convertcommand to convert the file.
Replaceinput.rgbwith the path to your .RGB file andoutput.pngwith the desired output format.
macOS
Using Adobe Photoshop:
- Open Adobe Photoshop.
- Go to
File>Openand select your .RGB file. - Once the file is open, go to
File>Save As. - Choose the desired format (e.g., JPEG, PNG, BMP) and click
Save.
Using GIMP:
- Download and install GIMP.
- Open GIMP and go to
File>Opento select your .RGB file. - Go to
File>Export As. - Choose the desired format and click
Export.
Using Preview:
- Open Preview.
- Go to
File>Openand select your .RGB file. - Go to
File>Export. - Choose the desired format and click
Save.
Android
Using File Converter Apps:
- Download an app like “File Converter” or “Image Converter” from the Google Play Store.
- Open the app and select your .RGB file.
- Choose the desired output format (e.g., JPEG, PNG).
- Start the conversion and save the converted file.
iOS
Using File Converter Apps:
- Download an app like “File Converter” or “The Image Converter” from the App Store.
- Open the app and select your .RGB file.
- Choose the desired output format (e.g., JPEG, PNG).
- Start the conversion and save the converted file.
Others
Using Online Converters:
- Open a web browser and go to an online converter like Convertio or Zamzar.
- Upload your .RGB file.
- Choose the desired output format.
- Start the conversion and download the converted file.
Advantages And Disadvantages.
Advantages:
- High Quality: Supports a wide range of colors, making it suitable for detailed and vibrant images.
- Simple Structure: Easy to parse and manipulate due to its straightforward format.
Disadvantages:
- Large File Size: Can result in large file sizes due to lack of compression.
- Limited Software Support: Not as widely supported as more common formats like JPEG or PNG.
How to Open RGB?
Open In Windows
- IrfanView: A lightweight image viewer that supports RGB files.
- Adobe Photoshop: A professional image editing tool with RGB support.
- GIMP: A free, open-source image editor that can open RGB files.
Open In Linux
- GIMP: Available on Linux, GIMP can open and edit RGB files.
- ImageMagick: A command-line tool that supports various image formats, including RGB.
Open In MAC
- Adobe Photoshop: Supports RGB files on macOS.
- GIMP: Available for macOS and can open RGB files.
- Preview: The default image viewer on macOS may also support RGB files.
Open In Android
- File Viewer for Android: A versatile file viewer that supports many file formats, including RGB.
- Image Converter: Apps that support multiple image formats and can convert RGB files.
Open In IOS
- File Viewer for iOS: Supports various file formats, including RGB.
- Image Converter: Apps available on the App Store that support image format conversions.
Open in Others
- Web Browsers: Some web-based tools and services can open and display RGB files directly in the browser.
- Command-Line Tools: Tools like
ImageMagickcan be used in various operating systems to view and convert RGB files.