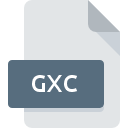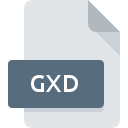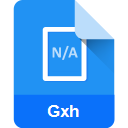.RTD File Extension

What is an RTD file?
In the realm of structural engineering and architectural design, the .RTD file extension holds significant importance.
These files are associated with Autodesk’s Robot Structural Analysis software, an essential tool for engineers and architects worldwide.
.RTD files, also known as Robot Structural Analysis Design Files, store critical data related to structural designs, calculations, and simulations.
This article will delve into the origin, history, file structure, technical specifications, advantages, and disadvantages of .RTD files, shedding light on their pivotal role in the field of structural analysis and design.
More Information.
The history of .RTD files can be linked directly to the development and evolution of the Robot Structural Analysis software. The software itself has a rich history, dating back to the early 2000s when it was first introduced.
Its initial purpose was to offer a comprehensive solution for engineers and architects to perform complex structural analysis and design tasks with ease.
At the heart of this software were the .RTD files, designed to serve as containers for a wide range of data related to structural models, calculations, and simulation results.
The primary purpose of .RTD files was to enable users to save, share, and archive their structural design projects efficiently.
This allowed professionals to revisit and modify designs, collaborate with colleagues, and ensure the integrity and safety of their structures over time.
Origin Of This File.
The .RTD file extension traces its origins to Autodesk, a renowned software company known for its contributions to the fields of computer-aided design (CAD) and computer-aided engineering (CAE).
Autodesk introduced Robot Structural Analysis as part of its software suite, aimed at providing engineers and architects with a powerful tool for analyzing and simulating structural designs.
.RTD files were specifically created to store and exchange design data generated by this software, facilitating collaboration and the documentation of structural projects.
File Structure Technical Specification.
File Structure:
.RTD files have a well-defined structure, making them easy to manage and work with within the Robot Structural Analysis software. While the specifics may vary between versions, they typically consist of the following components:
- Header Information: This section contains metadata about the file, including information about the software version used to create it, the author’s details, and the creation date.
- Geometry Data: .RTD files store 2D and 3D geometry data of the structural model. This includes information about beams, columns, slabs, and connections between structural elements.
- Loads and Boundary Conditions: Details about applied loads, such as forces and moments, as well as boundary conditions like fixed supports and hinges, are stored within the file.
- Material Properties: .RTD files include data related to the materials used in the structural design, such as density, elasticity, and thermal properties.
- Analysis and Results: These files contain information about the analysis settings and results obtained from simulations, including stress, deformation, and safety factors.
Technical Specification:
.RTD files adhere to specific technical specifications to maintain compatibility and accuracy. Some of the technical details include:
- File Format: .RTD files are typically binary files, which means they store data in a format that is not human-readable but is optimized for efficiency and accuracy.
- Compatibility: The .RTD file format is proprietary to Autodesk’s Robot Structural Analysis software, which means it is best suited for use within this software ecosystem. However, the software allows for the export of models and data to other common formats, such as .DXF and .IFC, for broader interoperability.
- File Size: The file size of .RTD files can vary significantly based on the complexity of the structural design. Large and intricate projects may result in larger file sizes, potentially requiring more storage space and computational resources.
How to Convert the File?
Converting .RTD (Robot Structural Analysis Design) files can be challenging due to their proprietary nature and the limited compatibility of the Autodesk Robot Structural Analysis software with other formats.
While there isn’t a direct and officially supported method for converting .RTD files to common formats like .DWG, .DXF, or .IFC, you can use some workarounds to transfer information from .RTD files to other formats. Here’s how you might approach it from your point of view:
Export to .IFC Format (Industry Foundation Classes):
- Open your .RTD file in Autodesk Robot Structural Analysis.
- Go to the “File” menu and select “Export.”
- Choose the “Industry Foundation Classes (.IFC)” format.
- Configure the export settings as needed and click “Export” to save the file in .IFC format.
- Import the .IFC file into the software of your choice that supports .IFC import (e.g., Autodesk Revit, Tekla Structures, or other BIM software).
Export to .DXF or .DWG Format:
- Open your .RTD file in Autodesk Robot Structural Analysis.
- Go to the “File” menu and select “Export.”
- Choose the “DXF” or “DWG” format.
- Configure the export settings, such as the layers and other export options, as needed.
- Click “Export” to save the file in .DXF or .DWG format.
- Open the .DXF or .DWG file in AutoCAD or a similar CAD program for further editing or use.
Manual Data Transfer:
- If you need specific design information from the .RTD file, you may need to transfer it manually.
- This could involve copying and pasting data, such as dimensions, materials, or load information, into the desired software or format.
Advantages And Disadvantages.
Advantage:
- Comprehensive Structural Data: .RTD files encapsulate all the crucial information related to a structural design project, making them a one-stop solution for engineers and architects.
- Easy Collaboration: These files facilitate collaboration among team members, as they can be easily shared and opened within the Robot Structural Analysis software.
- Preservation of Design History: .RTD files allow users to preserve the history of their design projects, enabling them to revisit and modify designs as needed.
- Accurate Simulations: The files store simulation data, allowing engineers to perform detailed structural analysis and evaluate the safety and performance of their designs.
- Integration with Autodesk Ecosystem: For users already invested in Autodesk software, .RTD files seamlessly integrate with other Autodesk applications, such as AutoCAD and Revit, streamlining the design and documentation process.
Disadvantage:
- Proprietary Format: .RTD files are proprietary to Autodesk, which may limit their compatibility with software from other vendors.
- Resource Intensive: Handling large .RTD files with complex designs can be resource-intensive, requiring powerful hardware for smooth performance.
- Software Dependency: To fully utilize .RTD files, users must have access to the Robot Structural Analysis software, which may require purchasing licenses.
- Learning Curve: Using the software and working with .RTD files effectively may require a learning curve, especially for those new to structural analysis and design.
- Version Compatibility: Users must ensure that the version of the Robot Structural Analysis software they are using is compatible with the .RTD files they receive to avoid compatibility issues.
How to Open RTD?
Open In Windows
- On Windows, double-clicking on a file typically opens it using the default application associated with that file type.
- You can also right-click the file, select “Open with,” and choose the desired application if multiple programs can open the file.
- Windows supports a wide range of file types, including documents, images, videos, and more.
Open In Linux
- In Linux, opening files often depends on the desktop environment and file manager being used.
- Double-clicking on a file will usually open it with the default application associated with that file type.
- You can also open files from the command line using text editors like “nano,” “vim,” or graphical applications such as “Gedit” or “LibreOffice” for documents.
Open In MAC
- On macOS, similar to Windows, you can double-click a file to open it with the default application associated with that file type.
- Right-clicking the file and selecting “Open with” allows you to choose an alternative application to open the file.
- macOS supports a wide range of file types, including documents, images, videos, and more.
Open In Android
- On Android, files can be opened using various apps based on their file types.
- Use the “Files” app or a file manager to navigate to the file’s location and tap on it to open it.
- Android has dedicated apps for various file types, such as PDF readers, image viewers, and video players.
Open In IOS
- In iOS, files can be opened by tapping on them directly within apps or using the Files app.
- When you receive files in apps like Mail, Messages, or Safari, you can often tap the file to open it.
- The Files app on iOS allows you to manage and open various file types stored on your device or in cloud services like iCloud Drive.
Open in Others
- Opening files in less common or specialized operating systems might require specific software or applications.
- Many open-source and cross-platform applications are available for different file types, such as VLC for media files or LibreOffice for documents.
- Consult the documentation and community resources specific to your operating system for information on opening files.