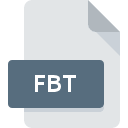.SBV File Extension
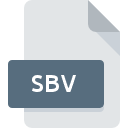
YouTube Captions File
| Developer | |
| Popularity | |
| Category | Settings Files |
| Format | .SBV |
| Cross Platform | Update Soon |
What is an SBV file?
The .SBV file extension is associated with YouTube captions. These files contain subtitles or closed captions that accompany videos on YouTube, allowing viewers to read the dialogue and narration in various languages.
More Information.
Initially, .SBV files were created to enable creators to upload subtitles or closed captions directly to YouTube. They serve to provide accurate textual representation of spoken content in videos.
Origin Of This File.
YouTube introduced the .SBV format to support timed text tracks for videos, enhancing accessibility and viewer engagement.
File Structure Technical Specification.
- Format: Text-based, typically using UTF-8 encoding.
- Structure: Each subtitle entry consists of a timestamp indicating when the subtitle should appear and the corresponding text.
How to Convert the File?
Windows:
- Subtitle Edit:
- Download and install Subtitle Edit from subtitleedit.net.
- Open Subtitle Edit, go to
File>Open, and select your .SBV file. - Once opened, go to
File>Save Asand choose the desired subtitle format (e.g., .SRT, .SUB, etc.).
- Online Tools:
- Use online subtitle conversion tools like Convertfiles or Online Subtitle Converter.
- Upload your .SBV file, select the output format, and convert it.
Linux:
- Aegisub:
- Install Aegisub using your package manager (
sudo apt install aegisubfor Debian-based systems). - Launch Aegisub, open your .SBV file (
File>Open Subtitles). - Go to
File>Export Subtitlesand select the desired format.
- Install Aegisub using your package manager (
- Command-line (ffmpeg):
- Use ffmpeg to convert .SBV to other formats.
Mac:
- Aegisub (via Wine):
- Install Wine to run Windows applications on macOS.
- Download and install Aegisub for Windows using Wine.
- Follow the same steps as in Linux for converting .SBV files.
- TextEdit:
- Open the .SBV file in TextEdit.
- Copy the content and paste it into a new TextEdit document.
- Save the file with the desired subtitle format (.SRT, .SUB, etc.).
Android:
- Subtitle Editor:
- Install “Subtitle Editor” from the Google Play Store.
- Open the app, import your .SBV file, and then export it as the desired format.
- Text Editor Apps:
- Use any text editor app (e.g., Google Docs, Microsoft Word) to open the .SBV file.
- Copy the subtitle content and paste it into a new document.
- Save the file with the desired subtitle format (.SRT, .SUB, etc.).
iOS:
- Text Editor Apps:
- Install a text editor app (e.g., Documents by Readdle, Microsoft Word).
- Open the .SBV file in the text editor app.
- Copy the subtitle content and paste it into a new document.
- Save the file with the desired subtitle format (.SRT, .SUB, etc.).
Others:
- For other platforms, use similar methods involving text editors or subtitle editing software capable of opening and saving text-based subtitle files. Ensure compatibility with the file format you wish to convert the .SBV file into (e.g., .SRT, .SUB).
Advantages And Disadvantages.
Advantages:
- Enhances video accessibility for viewers with hearing impairments.
- Supports multiple languages, improving global reach.
- Allows creators to add subtitles independently of video content.
Disadvantages:
- Requires manual creation or editing of subtitle files, which can be time-consuming.
- Limited support for complex subtitle formatting compared to other formats.
How to Open SBV?
Open In Windows
Use Notepad or any text editor.
Open In Linux
Open with text editors like gedit or command-line tools like nano.
Open In MAC
Use TextEdit or another text editor.
Open In Android
Use text editor apps from Google Play.
Open In IOS
Open with text editor apps from the App Store.
Open in Others
Similar to Linux, using text editors or command-line tools capable of reading plain text files.