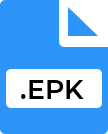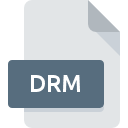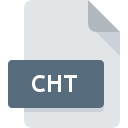.VMV File Extension

VisualBoyAdvance Recording
| Developer | VisualBoyAdvance |
| Popularity | |
| Category | Game Files |
| Format | .VMV |
| Cross Platform | Update Soon |
What is an VMV file?
Files with the .VMV extension are associated with VisualBoyAdvance (VBA), a popular emulator used to play Game Boy, Game Boy Color, and Game Boy Advance games on various platforms.
These files specifically record gameplay sessions, capturing the player’s actions and game progress in a format that can be replayed later.
More Information.
VisualBoyAdvance was first released in 2001 and quickly became one of the most widely used Game Boy emulators due to its compatibility and performance.
.VMV files were created to save and replay gameplay sessions, offering users the ability to record their gaming achievements or share gameplay strategies with others.
Origin Of This File.
The .VMV file format was introduced as part of VisualBoyAdvance, an emulator originally developed by VBA Team.
The emulator gained popularity for its ability to emulate Game Boy consoles on desktop and mobile platforms, allowing users to enjoy classic games on modern devices.
File Structure Technical Specification.
- Format: .VMV files are typically binary files that store emulation states and player input data.
- Data Recorded: They record key presses, game states, and other emulator-specific data necessary to recreate a gameplay session.
- Compatibility: .VMV files are primarily used with VisualBoyAdvance but can sometimes be compatible with other emulators that support similar recording formats.
How to Convert the File?
Converting .VMV files, which are recordings from the VisualBoyAdvance (VBA) emulator, into more widely accessible formats like AVI or MP4 can be useful for sharing gameplay or viewing recordings on different platforms. Here’s how you can convert .VMV files:
Method 1: Using VisualBoyAdvance (VBA) Emulator:
VisualBoyAdvance itself provides a feature to export .VMV recordings into video formats like AVI or MP4. Here’s how to do it:
- Open VisualBoyAdvance: Launch VisualBoyAdvance on your computer where the .VMV file is located.
- Load .VMV File: Open the .VMV file you want to convert. Go to
File > Openand select your .VMV file. - Convert to AVI or MP4:
- Once the .VMV file is loaded, go to
File > Record AVI(or similar option depending on your version of VisualBoyAdvance). - Choose the settings for video recording (resolution, frame rate, etc.) and select whether to save as AVI or MP4.
- Follow the prompts to start and stop recording. The emulator will convert the .VMV file into the chosen video format during recording.
4. Save Converted File: Save the converted AVI or MP4 file to your desired location on your computer after recording.
Method 2: Using Third-Party Conversion Tools:
If VisualBoyAdvance does not support direct conversion to AVI or MP4, you can use third-party software to convert .VMV files. Here’s how:
- Download Conversion Software: Choose a reliable video conversion software that supports converting from .VMV format. Examples include VLC Media Player, HandBrake, or FFmpeg.
- Install and Launch: Install the chosen conversion software on your computer and launch it.
- Import .VMV File: The software’s import or open feature loads the .VMV file you want to convert.
- Select Output Format: Choose AVI or MP4 as the output format for conversion. Adjust settings like video codec, resolution, and quality if needed.
- Start Conversion: Initiate the conversion process. The software will convert the .VMV file into the selected video format.
- Save Converted File: Once conversion is complete, save the converted AVI or MP4 file to your preferred location on your computer.
Advantages And Disadvantages.
Advantage:
- Replayability: .VMV files allow users to replay their gameplay sessions exactly as they happened, useful for reviewing strategies or demonstrating gameplay.
- Sharing: Gamers can share .VMV files to showcase achievements, walkthroughs, or interesting gameplay sequences.
Disadvantage:
- Compatibility: Limited compatibility outside of VisualBoyAdvance may require specific software or conversion to view.
- File Size: Depending on the length and complexity of gameplay recorded, .VMV files can become large, consuming storage space.
How to Open VMV?
Open In Windows
Install VisualBoyAdvance and open .VMV files directly within the emulator. Alternatively, convert .VMV files to AVI or MP4 formats using built-in conversion tools for playback in Windows Media Player or other media players.
Open In Linux
Install VisualBoyAdvance through your distribution’s package manager. Use the emulator to open .VMV files or employ third-party conversion tools like FFmpeg to convert .VMV files to AVI or MP4 formats compatible with Linux media players.
Open In MAC
Download VisualBoyAdvance for macOS and open .VMV files within the emulator. Use conversion software like HandBrake if necessary to convert .VMV files to AVI or MP4 formats suitable for macOS media players.
Open In Android
Install VBA-M (VisualBoyAdvance-M) from the Google Play Store. Use the emulator to open .VMV files directly on your Android device or utilize Android file conversion apps to convert .VMV files to playable formats.
Open In IOS
Download GBA4iOS or a similar emulator from the App Store. Open .VMV files within the emulator for playback on iOS devices. Use iOS file conversion apps to convert .VMV files to compatible formats if needed.
Open in Others
Check emulator compatibility or use conversion tools to convert .VMV files to widely supported formats like AVI or MP4 for playback on specialized devices or platforms not listed above.