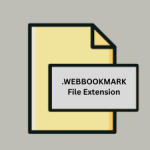.WEBSITE File Extension
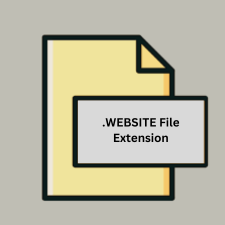
What is an WEBSITE file?
.WEBSITE files are used by Internet Explorer to create shortcuts to websites that are pinned to the taskbar or Start menu. These files are essentially shortcuts that store URL information and some additional data about how the pinned site should be displayed.
More Information.
- History: This file type became prominent with the advent of Windows 7 and later versions, where Internet Explorer introduced the capability to pin websites to the taskbar. The
.WEBSITEfiles were part of this functionality. - Initial Purpose: The primary purpose was to allow users to create and manage shortcuts to their frequently visited websites, enhancing accessibility and productivity by integrating web access with the Windows user interface.
Origin Of This File.
The .WEBSITE file type originated with Internet Explorer, which is a web browser developed by Microsoft. This feature was introduced to provide users with quick access to their favorite websites directly from the taskbar or Start menu.
File Structure Technical Specification.
- File Structure: The
.WEBSITEfile is a plain text file with a.websiteextension. It typically contains information such as the URL of the pinned site and some metadata related to how the site should be displayed. - Technical Specification: The file includes standard URL and metadata information in a simple text format. It’s often stored in the user’s profile directory under the “Pinned Sites” folder.
How to Convert the File?
Windows
- Manual Conversion:
- Open the
.WEBSITEfile in a text editor like Notepad. - Copy the URL contained within the file.
- Create a new shortcut or bookmark:
- Taskbar: Right-click on the desktop, choose “New” > “Shortcut,” paste the URL, and follow the prompts.
- Start Menu: Drag and drop the URL into the Start menu.
- Browser Bookmark: Open your web browser, navigate to the URL, and use the bookmark feature.
- Open the
- Using Internet Explorer:
- Drag the
.WEBSITEfile to the Internet Explorer icon on your taskbar. This will open the URL in the browser.
- Drag the
Linux
- Manual Conversion:
- Open the
.WEBSITEfile in a text editor to view the URL. - Create a new desktop shortcut or bookmark:
- Desktop Shortcut: Right-click on the desktop, select “Create New” > “Shortcut,” paste the URL, and follow the prompts.
- Browser Bookmark: Open your browser, navigate to the URL, and add it as a bookmark.
- Open the
- Using a Script:
- You can use a simple shell script to create desktop shortcuts.
- Replace
URLwith the actual URL from the.WEBSITEfile.
macOS
- Manual Conversion:
- Open the
.WEBSITEfile with a text editor to get the URL. - Create a new shortcut or bookmark:
- Desktop Shortcut: Open the URL in Safari, then go to “File” > “Save As” and select “Web Archive” or drag the URL to the desktop.
- Browser Bookmark: Open Safari, navigate to the URL, and use the “Add Bookmark” feature.
- Open the
- Using a Script:
- You can create a
.weblocfile manually with the following contents. - Replace
http://example.comwith the URL from the.WEBSITEfile.
- You can create a
Android
- Manual Conversion:
- Open the
.WEBSITEfile with a text editor to view the URL. - Create a new bookmark:
- Browser: Open the URL in a browser like Chrome or Firefox on your Android device and bookmark it.
- Open the
- Using an App:
- Some Android apps or file managers might allow you to create shortcuts directly on the home screen using the URL from the
.WEBSITEfile.
- Some Android apps or file managers might allow you to create shortcuts directly on the home screen using the URL from the
iOS
- Manual Conversion:
- Open the
.WEBSITEfile with a text editor to see the URL. - Create a new bookmark:
- Browser: Open Safari, navigate to the URL, tap the “Share” button, and select “Add to Home Screen.”
- Open the
- Using Shortcuts:
- You can also use the Shortcuts app to create a custom shortcut that opens the URL directly.
Others
- General Approach:
- Open the
.WEBSITEfile with any text editor to retrieve the URL. - Recreate the shortcut or bookmark according to the conventions of the system or application you’re using, such as creating a desktop shortcut or browser bookmark.
- Open the
Advantages And Disadvantages.
- Advantages:
- Provides quick access to frequently visited websites.
- Integrates seamlessly with Windows taskbar and Start menu for efficient navigation.
- Simple file structure, making it easy to manage.
- Disadvantages:
- Limited to Internet Explorer and its functionality.
- Not natively supported by modern browsers or operating systems beyond Windows.
How to Open WEBSITE?
Open In Windows
Double-clicking a .WEBSITE file will open it in Internet Explorer. To view or edit the URL, you can open the file in a text editor like Notepad.
Open In Linux
.WEBSITE files aren’t natively supported. You can open them with a text editor to view their contents, but you would need to manually create a shortcut or bookmark in your preferred browser.
Open In MAC
Similar to Linux, .WEBSITE files aren’t supported. You can open them with a text editor to see the URL, and then create a shortcut or bookmark manually in your web browser.
Open In Android
.WEBSITE files are not supported. You can view the URL in a text editor, but you’ll need to manually create a bookmark or shortcut within your browser.
Open In IOS
.WEBSITE files are not supported. As with other platforms, you can view the URL with a text editor, but creating a shortcut or bookmark must be done manually through the browser.
Open in Others
For non-Windows systems, you can generally view the file’s content using any text editor. To use the URL in the file, you’ll need to manually create a bookmark or shortcut in the desired browser or system.