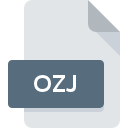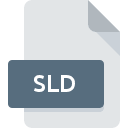.XCF File Extension

GIMP Image File
| Developer | GIMP |
| Popularity | |
| Category | Raster Image Files |
| Format | .XCF |
| Cross Platform | Update Soon |
What is an XCF file?
The .XCF file extension is associated with GIMP (GNU Image Manipulation Program), an open-source raster graphics editor. These files are used to store images in a format that preserves the full details of the project, including layers, channels, paths, and other elements, making it the native format for GIMP projects.
More Information.
The XCF format was created to serve as GIMP’s native file format, allowing for the saving and re-editing of projects with all their layers, masks, and other features intact. This provides a non-destructive editing environment, making it ideal for graphic designers and artists who need to preserve the full details and edit history of their work.
Origin Of This File.
The XCF format was developed by the GIMP development team. GIMP itself was originally created as a semester-long project by two students, Spencer Kimball and Peter Mattis, at the University of California, Berkeley in 1995. XCF stands for eXperimental Computing Facility, which is the name of the group that supported the development of GIMP.
File Structure Technical Specification.
- File Extension: .xcf
- MIME Type: image/x-xcf
- Features:
- Layers: Supports multiple layers with different blending modes.
- Channels: Includes support for alpha channels (transparency).
- Paths: Stores vector paths.
- Guides and Grids: Retains guides and grid settings.
- Compression: Can be saved with compression to reduce file size.
- Technical Specification:
- The XCF file structure includes a header that stores information about the image, followed by a series of data blocks that store image content, layer information, channels, and other project elements.
- It supports high bit depths, allowing for more detailed images.
How to Convert the File?
Windows
Using GIMP:
- Open GIMP:
- Download and install GIMP from the official website if you haven’t already.
- Launch GIMP.
- Open the XCF File:
- Go to
File>Openand select your XCF file.
- Go to
- Export the File:
- Go to
File>Export As. - Choose the desired format (e.g., PNG, JPEG) from the dropdown menu.
- Click
Exportand adjust any additional settings if needed. - Click
Exportagain to save the file.
- Go to
Using Online Tools:
Linux
Using GIMP:
- Install GIMP:
- Use your package manager to install GIMP (e.g.,
sudo apt install gimpfor Ubuntu).
- Use your package manager to install GIMP (e.g.,
- Open the XCF File:
- Launch GIMP and go to
File>Open, then select your XCF file.
- Launch GIMP and go to
- Export the File:
- Go to
File>Export As. - Select the desired format (e.g., PNG, JPEG).
- Click
Exportand configure any settings as needed. - Click
Exportagain to save the file.
- Go to
Mac
Using GIMP:
- Install GIMP:
- Download and install GIMP for macOS from the official website.
- Open the XCF File:
- Launch GIMP, go to
File>Open, and select your XCF file.
- Launch GIMP, go to
- Export the File:
- Go to
File>Export As. - Choose the desired format (e.g., PNG, JPEG).
- Click
Export, adjust any settings, and clickExportagain to save.
- Go to
Android
Using XGimp Image Editor or AndroGIMP:
- Install the App:
- Download XGimp Image Editor or AndroGIMP from the Google Play Store.
- Open the XCF File:
- Launch the app and open your XCF file.
- Export the File:
- Use the app’s export or save functionality to convert and save the file in the desired format (e.g., PNG, JPEG).
iOS
Using Remote Desktop:
- Set Up Remote Desktop:
- Use a remote desktop app like Microsoft Remote Desktop to connect to a computer with GIMP installed.
- Open and Export the File:
- Open the XCF file in GIMP on the remote computer and export it as needed.
Using Online Tools:
- Websites like Photopea can be accessed via a web browser on iOS devices to open and convert XCF files.
Others
Using Web-Based Tools:
- Photopea:
- Open a web browser and go to Photopea.
- Upload your XCF file.
- Go to
File>Export Asand choose the desired format. - Download the converted file.
- Convertio:
- Open a web browser and go to Convertio.
- Upload your XCF file.
- Choose the output format (e.g., PNG, JPEG).
- Convert and download the file.
Advantages And Disadvantages.
Advantages:
- Non-Destructive Editing: Preserves all project elements, allowing for extensive editing capabilities.
- Feature-Rich: Supports layers, masks, channels, and paths, providing robust editing options.
- Compression: Option to save with compression helps manage file sizes.
Disadvantages:
- Compatibility: Limited compatibility with non-GIMP software.
- File Size: Can become large, especially with multiple layers and high-resolution images.
How to Open XCF?
Open In Windows
- Software: GIMP
- Steps:
- Install GIMP from the official website.
- Open GIMP.
- Go to
File>Openand select your XCF file.
Open In Linux
- Software: GIMP
- Steps:
- Install GIMP using the package manager (e.g.,
sudo apt install gimpfor Ubuntu). - Open GIMP.
- Go to
File>Openand select your XCF file.
- Install GIMP using the package manager (e.g.,
Open In MAC
- Software: GIMP
- Steps:
- Download and install GIMP for macOS from the official website.
- Open GIMP.
- Go to
File>Openand select your XCF file.
Open In Android
- Software: XGimp Image Editor, AndroGIMP
- Steps:
- Install XGimp Image Editor or AndroGIMP from the Google Play Store.
- Open the app.
- Navigate to your XCF file and open it within the app.
Open In IOS
- Software: None available natively (limited support).
- Workaround: Transfer the file to a desktop and use GIMP, or use a remote desktop app to access GIMP on a desktop.
Open in Others
- Web-Based Tools: Photopea (online photo editor supporting XCF files).
- Steps:
- Open a web browser and go to Photopea.
- Upload the XCF file.
- Edit or export the file as needed.