.XLA File Extension
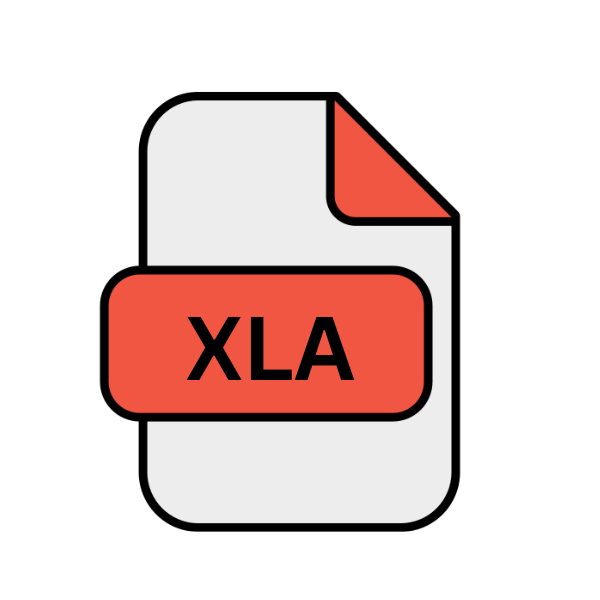
Microsoft Excel Add-In File
| Developer | Microsoft |
| Popularity | |
| Category | Plugin Files |
| Format | .XLA |
| Cross Platform | Update Soon |
What is an XLA file?
The .XLA file extension is associated with Microsoft Excel Add-In files, primarily utilized for extending the functionality of Microsoft Excel spreadsheets.
These files contain custom functions, macros, and other tools that enhance the capabilities of Excel, offering users a more efficient and tailored experience.
This article delves into the origin, history, structure, technical specifications, advantages, disadvantages, and methods to open and convert .XLA files across various operating systems.
More Information.
Introduced alongside Excel, .XLA files were initially conceived to serve as add-ins, enhancing the software’s capabilities beyond its default features.
They facilitated the integration of custom macros, functions, and tools, empowering users to automate tasks, perform complex calculations, and customize Excel to suit diverse business and personal requirements.
Origin Of This File.
The .XLA file format emerged alongside the development of Microsoft Excel as a solution for users seeking to augment Excel’s native features.
It provided a means to integrate custom functionalities into Excel, enabling users to streamline repetitive tasks, manipulate data more effectively, and tailor Excel to their specific needs.
File Structure Technical Specification.
.XLA files are typically binary files containing compiled code written in Microsoft Visual Basic for Applications (VBA). This code may encompass custom functions, macros, user interface elements, and other components aimed at extending Excel’s functionality.
The structure of .XLA files adhere to specifications defined by Microsoft, ensuring compatibility with Excel’s runtime environment.
How to Convert the File?
Converting .XLA files may be necessary when you want to utilize the content or functionality of the Excel add-in in a different format or other applications. Here’s how you can convert .XLA files:
1. Using Microsoft Excel:
- Open Microsoft Excel on your Windows system.
- Navigate to “File” and then select “Open.”
- Browse for the .XLA file you want to convert and select it.
- Once the file is open, go to “File” again, then click “Save As.”
- Choose the desired format you want to convert the file to, such as .XLSX (Excel Workbook) or .XLSM (Excel Macro-Enabled Workbook).
- Enter a name for the converted file and select the location where you want to save it.
- Click “Save” to convert and save the .XLA file in the selected format.
2. Using Online Conversion Tools:
- Several online file conversion websites allow you to convert .XLA files to various formats.
- Visit one of these websites using your web browser.
- Upload the .XLA file you want to convert.
- Select the desired output format for the conversion. Some common formats include .XLSX, .CSV, or .PDF.
- Initiate the conversion process by clicking on the appropriate button or link.
- Once the conversion is complete, download the converted file to your computer.
3. Using VBA Code:
- If you have access to Microsoft Excel and are familiar with Visual Basic for Applications (VBA), you can write a VBA script to convert .XLA files programmatically.
- Create a new Excel workbook or open an existing one.
- Press “Alt + F11” to open the VBA editor.
- Insert a new module by clicking on “Insert” in the menu bar and selecting “Module.”
- Write VBA code to open the .XLA file, extract its content, and save it in the desired format.
- Execute the VBA script to perform the conversion.
4. Using Excel Add-ins:
- There are specialized Excel add-ins available that provide functionality for converting file formats, including .XLA files.
- Install a reputable Excel add-in designed for file conversion purposes.
- Follow the instructions provided by the add-in developer to convert .XLA files to the desired format using the add-in’s features.
Advantages And Disadvantages.
Advantage:
- Enhanced Functionality: .XLA files enable users to augment Excel with custom functions, macros, and tools, boosting productivity and efficiency.
- Customization: Users can tailor Excel to their specific requirements by integrating personalized features and functionalities via .XLA add-ins.
- Automation: .XLA files facilitate the automation of repetitive tasks, reducing manual intervention and accelerating workflows.
Disadvantage:
- Compatibility Issues: .XLA files may encounter compatibility issues when transferred across different versions of Excel or between Windows and other operating systems.
- Security Risks: As .XLA files can contain executable code, they pose potential security risks if obtained from untrusted sources or if they contain malicious code.
- Limited Portability: .XLA files are primarily designed for use within the Excel environment, limiting their portability and interoperability with other software platforms.
How to Open XLA?
Open In Windows
Double-click the .XLA file, and it should automatically open in Microsoft Excel if it is installed on your Windows system.
Open In Linux
Use Wine or similar compatibility layers to run Microsoft Excel on Linux, then open the .XLA file within Excel.
Open In MAC
Launch Microsoft Excel on your macOS system. Navigate to File > Open, select the .XLA file, and click Open to load it within Excel.
Open In Android
Install a compatible office suite app with Excel support from the Google Play Store. Use the app to open the .XLA file and access its content on your Android device.
Open In IOS
Install Microsoft Excel for iOS from the App Store. Open the Excel app, navigate to the .XLA file location, and tap on it to open and view its contents.
Open in Others
Utilize virtualization software or online services that provide access to Windows environments to open .XLA files on other operating systems.
Alternatively, convert the .XLA file to a more universally compatible format, such as .XLSX, using Excel itself or third-party conversion tools.













