.XLV File Extension
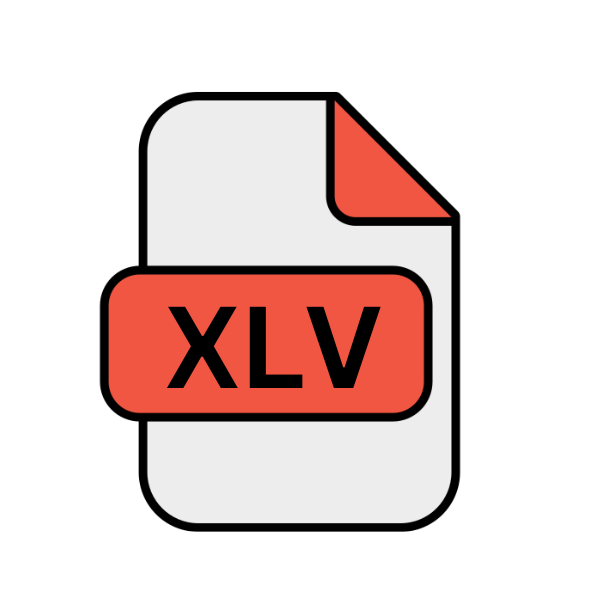
Microsoft Excel Visual Basic Module
| Developer | Microsoft |
| Popularity | |
| Category | Plugin Files |
| Format | .XLV |
| Cross Platform | Update Soon |
What is an XLV file?
The .XLV file extension is associated with Microsoft Excel’s Visual Basic Module, denoting a file containing Visual Basic for Applications (VBA) code.
These files serve as containers for VBA macros, scripts, or modules within Excel workbooks, facilitating automation, customization, and extended functionality beyond Excel’s built-in features.
More Information.
Introduced alongside Excel’s support for VBA scripting, .XLV files were designed to enable users to extend Excel’s capabilities beyond its native functions.
Initially conceived to provide a platform for creating custom macros and automating repetitive tasks, .XLV files have evolved to support complex applications and business solutions.
Origin Of This File.
The origin of .XLV files lie within Microsoft’s efforts to enhance Excel’s functionality by allowing users to write custom scripts using Visual Basic for Applications (VBA).
These scripts, are stored within .XLV files, enable users to automate tasks, manipulate data, and create sophisticated applications within Excel.
File Structure Technical Specification.
.XLV files consist primarily of plain text containing VBA code written in the Visual Basic for Applications language. The structure adheres to standard coding conventions, including modules, procedures, variables, and comments.
The files may also contain references to external libraries or dependencies required for executing the VBA code seamlessly within Excel.
How to Convert the File?
Converting .XLV files involves primarily opening them in compatible spreadsheet applications or converting them to alternative formats. Here’s a guide on how to convert .XLV files across various platforms:
- Open Microsoft Excel: Launch Microsoft Excel on your computer.
- Access File Menu: Click on the “File” menu located at the top-left corner of the Excel window.
- Open .XLV File: Select “Open” from the menu to browse for files. Locate the .XLV file you wish to convert and click on it to open.
- Save As: Once the .XLV file is open, return to the “File” menu.
- Choose Save As: Select “Save As” from the menu options.
- Select Format: In the dialog box that appears, choose the desired format you want to convert the .XLV file into. Common options include .XLSX (Excel Workbook) or .CSV (Comma Separated Values).
- Specify Location: Decide where you want to save the converted file on your computer.
- Save: Click on the “Save” button to initiate the conversion process. Excel will convert the .XLV file to the selected format and save it in the specified location.
Advantages And Disadvantages.
Advantage:
- Facilitates automation: .XLV files enable users to automate repetitive tasks and streamline workflows within Excel.
- Customization: Users can tailor Excel’s functionality to meet specific requirements by writing custom scripts stored in .XLV files.
- Enhanced functionality: .XLV files empower users to extend Excel’s capabilities beyond its native features, enabling the creation of sophisticated applications and solutions.
Disadvantage:
- Security risks: VBA macros stored in .XLV files can pose security threats if they contain malicious code, potentially compromising system integrity.
- Compatibility issues: .XLV files may encounter compatibility issues when shared between different versions of Excel or across platforms.
- Complexity: Writing and debugging VBA code within .XLV files can be complex and time-consuming, requiring proficiency in the Visual Basic for Applications language.
How to Open XLV?
Open In Windows
Windows users can simply double-click on the .XLV file, and it should automatically open in Microsoft Excel if it’s installed. Launch Excel, navigate to the “File” menu, select “Open,” and choose the .XLV file.
Open In Linux
Linux users can utilize LibreOffice Calc, a free and open-source spreadsheet application. Install LibreOffice if not already installed, then open LibreOffice Calc and use the “File” menu to open the .XLV file.
Open In MAC
macOS users can open .XLV files using Microsoft Excel for Mac. Simply double-click the .XLV file, or launch Excel, go to the “File” menu, select “Open,” and choose the .XLV file.
Open In Android
Android users can install spreadsheet applications like Microsoft Excel for Android from the Google Play Store. Once installed, open the app, navigate to the file manager, and select the .XLV file to open.
Open In IOS
iOS users can use Microsoft Excel for iOS, available on the App Store. Install the app, open it, and navigate to the .XLV file using the file manager or cloud storage integration to open it.
Open in Others
For other platforms, users can explore compatible spreadsheet applications available for their specific operating systems.
Online conversion tools or third-party software may provide options for opening .XLV files on non-standard platforms.













