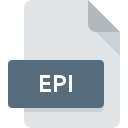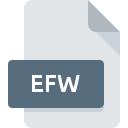.ZIP File Extension

Zipped File
| Developer | Phil Katz |
| Popularity | |
| Category | Compressed Files |
| Format | .ZIP |
| Cross Platform | Update Soon |
What is an ZIP file?
Introduce the concept of compressed files and their significance in modern computing. Explain how .ZIP files are a type of compressed archive used to store multiple files and folders in a single container.
More Information.
Discuss the initial purpose of .ZIP files, which was to reduce file size for storage and transmission. Highlight its evolution from a simple compression format to a widely accepted industry standard.
Origin Of This File.
Detail the origins of the .ZIP file extension, tracing it back to its creation by Phil Katz in the late 1980s. Explain its purpose in simplifying file compression and archiving.
File Structure Technical Specification.
Describe the technical aspects of .ZIP files, including their structure, compression algorithms used (like DEFLATE), and the way files are organized within the archive. Explain how the .ZIP format supports encryption and metadata.
How to Convert the File?
Windows:
To Convert Files to .ZIP:
- Locate the file(s) or folder you want to compress.
- Right-click on the file/folder.
- Hover over the “Send to” option.
- Select “Compressed (zipped) folder.” This creates a new .ZIP file containing the selected items.
To Extract Files from .ZIP:
- Right-click the .ZIP file.
- Choose “Extract All” from the context menu.
- Follow the prompts to specify the extraction location and extract the files.
Linux:
To Compress Files to .ZIP via Terminal:
- Open the terminal.
- Use the command: zip -r <nameofarchive>.zip <folder/file> Example: zip -r archive.zip folder1 file1.txt
To Extract .ZIP Files via Terminal:
- Open the terminal.
- Use the command: unzip <nameofarchive>.zip Example: unzip archive.zip
Mac:
To Create a .ZIP File:
- Right-click on the file/folder you want to compress.
- Select “Compress to create a .ZIP archive.
To Extract Files from .ZIP:
- Double-click the .ZIP file. It will automatically extract its contents into a folder with the same name.
Android:
Using File Manager Apps:
- Download a file manager app from the Play Store (e.g., Solid Explorer, File Manager by Asus).
- Open the app and navigate to the file(s)/folder(s) you want to compress.
- Select the items, tap the menu (usually three dots or a settings icon), and choose the option to compress/zip.
To Extract Files:
- Open the file manager app.
- Locate the .ZIP file and tap on it.
- Choose the option to extract the contents.
iOS:
Using Third-Party Apps:
- Install a file management app like iZip, WinZip, or Files.
- Open the app and locate the file(s)/folder(s) you wish to compress.
- Select the items and look for an option to create a .ZIP archive.
To Extract Files:
- Open the file management app.
- Find the .ZIP file and select it.
- Look for an option to extract or unzip the contents.
Advantages And Disadvantages.
Advantages:
- Efficient compression reduces file sizes significantly.
- Simplifies file organization and transfer.
- Compatible across multiple operating systems and software.
Disadvantages:
- Compression may slightly degrade quality for certain file types.
- Encrypted ZIP files can be challenging to recover if the password is lost.
- Large ZIP files might consume more time and resources for extraction.
How to Open ZIP?
Open In Windows
- Using File Explorer:
- Locate the .ZIP file saved on your computer.
- Double-click on the .ZIP file. It should open in File Explorer, displaying the contents. You can then extract files or view the contents as needed.
- Using Third-Party Software:
- If you have third-party software like WinZip, 7-Zip, or WinRAR installed, you can right-click on the .ZIP file and select “Open with” to choose the desired application to extract or view the contents.
Open In Linux
- Using Terminal:
- Open the terminal.
- Navigate to the directory where the .ZIP file is located.
- Use the command:
unzip filename.zipThis command extracts the contents of the .ZIP file into the current directory.
- Using Archive Manager:
- Many Linux distributions have an Archive Manager utility.
- Right-click on the .ZIP file and select “Open with Archive Manager” or directly open the Archive Manager and navigate to the .ZIP file to extract its contents.
Open In MAC
- Using Finder:
- Locate the .ZIP file in Finder.
- Double-click on the .ZIP file. It will automatically extract the contents into a folder with the same name as the .ZIP file.
- Using Third-Party Apps:
- If you have installed apps like The Unarchiver or iZip, you can right-click on the .ZIP file and select the appropriate application to extract the contents.
Open In Android
Using File Manager Apps:
- Open a file manager app (e.g., Solid Explorer, Files by Google).
- Locate the .ZIP file and tap on it. The app may prompt you to extract the contents or show the files within the .ZIP file for browsing.
Open In IOS
Using File Management Apps:
- Install an app like iZip or Files by Google on your iOS device.
- Open the app and navigate to the location of the .ZIP file.
- Tap on the .ZIP file. The app should provide options to extract or view the contents.
Open in Others
For other operating systems, the process may vary, but typically, there are built-in or third-party applications available to handle .ZIP files. Users can use file managers or specific software capable of handling archives to open .ZIP files.
Refer to the respective platform’s documentation or explore suitable third-party apps for this purpose.